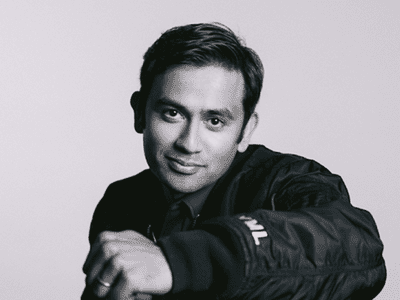
Tips to Expunge Your YouTube Queue of Postponed Content for 2024

Tips to Expunge Your YouTube Queue of Postponed Content
The YouTube Watch Later playlist is a great way to save videos and view them later. But if you don’t keep on top of it, your Watch Later list can quickly become unmanageable and cluttered with content that you no longer want to watch afterward.
If you are wondering how, you can declutter the playlist, we’ve got you covered. To help you with the task, we’ve compiled a comprehensive step-by-step guide. In this article, we will show you how to clear Watch Later on YouTube with just a few clicks.
So, without beating around the bush, let’s get started with our tutorial!
How To Delete YouTube Watch Later Playlist
If your YouTube Watch Later playlist is filled with videos you’ll never watch again, or you are not interested in that specific content type, you can quickly delete these videos at any time.
Here’s the step-by-step process on how to clear Watch Later on YouTube Web and App:
How To Delete YouTube Watch Later Playlist On Web?
You can delete the YouTube Watch Later Playlist on your desktop in the following ways:
From YouTube Homepage
To clear the YouTube Watch Later Playlist from the YouTube Homepage, do the following steps:
Step1 First, open a browser on your PC and visit the YouTube homepage. Sign into your account if needed and click the “Library” option located at the left-hand side menu panel.

Step2 Croll down and click the “See All” option under the Watch Later header. Click the Three Dots below the Watch Later playlist details on the next page.
Step3 From the drop-down menu, click “Remove Watch Videos.” This will instantly remove all the videos you’ve watched but are still in the playlist.

Step4 Finally, to remove the unwatched videos, hover over a video and click the Three Dots. Select the “Remove from Watch Later” option to delete the video. You can repeat this process to remove all the content from the playlist until it is decluttered at the point of your satisfaction.
 TubeDigger - online video downloader from mostly any site
TubeDigger - online video downloader from mostly any site

Using A Script
Since the above process can be tiring, you can use a script to remove all the videos at once from the Watch Later playlist in the following way:
Step1 In the first step, launch the Google Chrome browser on your system and head to the YouTube website**.** Next, select the “Library” option in the left pane and click “Watch Later” from the menu.
Step2 Now, hit the “Ctrl + Shift + J” keys on Windows or the “Command + Option+ J” buttons on Mac to launch the developer mode and open the console window.

Step3 Copy and paste the following lines of the script at the end of the line under the Console tab where the cursor is blinking.
setInterval(function () { document.querySelector(‘#primary button[aria-label=”Action menu”]‘).click(); var things = document.evaluate( ‘//span[contains(text(),”Remove from”)]‘, document, null, XPathResult.ORDERED_NODE_SNAPSHOT_TYPE, null ); for (var i = 0; i < things.snapshotLength; i++) { things.snapshotItem(i).click(); } }, 1000);
Step4 In the last step, hit the “Enter” key to clear the Watch Later Playlist on YouTube. However, the process may take some time, depending on the number of videos in your playlist.
Although a bit tech-savvy, the script execution method is the most effective way to delete all Watch Later videos at once.
You can also replace the number at the end of the script with a lower entry to delete videos according to your preference. Also, choosing a lesser number can speed up the video deletion process from YouTube Watch Later list by a great deal.
Parental Control Software
Note: It is important to note that experimenting with scripts is only for some. The script above has been confirmed to work, but others still need to be thoroughly checked and could potentially damage your computer. To prevent this from happening, only look for scripts from reliable sources instead of those posted by random people in various forums.
How To Delete YouTube Watch Later Playlist On YouTube App?
If you are using YouTube on an Android or iOS device, it is possible to clear the Watch Later Playlist by doing the steps below:
Step1 In the first step, swipe up on the Homescreen of your Android device or swipe right on your iOS device to launch App Drawer, and tap “YouTube” to launch the app.
Step2 Now, tap the “Library” option in the bottom-right corner of the screen and tap “Watch Later.”

Step3 Next, tap the three dots (vertical ellipses) icon on the top-right side of the screen and choose the “Remove Watched Videos” option to delete them from the playlist.

Step4 If there are still unwatched videos in the playlist, select a video and tap the three dots next to it. Now, tap the “Remove from Watch Later” option. Repeat the process to remove all the unwatched videos to clear the playlist.
Is there an Alternative Way to Download YouTube Videos without Using Software?
Now that you’ve learned how you can clear the Watch Later playlist on YouTube, you might be looking for a way to download your favorite videos on your PC for later watch without using any software. If so,click here to find out 13 proven ways to get this done.
Free Download For Win 7 or later(64-bit)
Free Download For macOS 10.14 or later
Bonus Video Tutorial: From a User to a Creator, How To Edit YouTube Videos Like a Pro
Hopefully, you have found the most appropriate solution to clear your YouTube Watcher Later playlist. However, while you are a YouTube user, how can you transfer your character from a user to a creator? In this video era, why not participate in the creation party and be one of them?
If you have any interests, you can watch the video we specially prepared for you. This video will show you how to use a user-friendly video editor, Filmora , to create your own YouTube videos!
Conclusion
In this article, we’ve discussed how to clear your YouTube watch later playlist from both the YouTube web from the homepage and using the script in the browser’s developer mode. We’ve also provided a step-by-step process for deleting the Watch Later playlist on the YouTube mobile app.
This guide was informative enough to answer most of your queries, and after reading it, you can now unclutter your YouTube Watch Later without any issues.
How To Delete YouTube Watch Later Playlist On YouTube App?
If you are using YouTube on an Android or iOS device, it is possible to clear the Watch Later Playlist by doing the steps below:
Step1 In the first step, swipe up on the Homescreen of your Android device or swipe right on your iOS device to launch App Drawer, and tap “YouTube” to launch the app.
Step2 Now, tap the “Library” option in the bottom-right corner of the screen and tap “Watch Later.”
 EmEditor Professional (Lifetime License, non-store app)
EmEditor Professional (Lifetime License, non-store app)

Step3 Next, tap the three dots (vertical ellipses) icon on the top-right side of the screen and choose the “Remove Watched Videos” option to delete them from the playlist.

Step4 If there are still unwatched videos in the playlist, select a video and tap the three dots next to it. Now, tap the “Remove from Watch Later” option. Repeat the process to remove all the unwatched videos to clear the playlist.
Is there an Alternative Way to Download YouTube Videos without Using Software?
Now that you’ve learned how you can clear the Watch Later playlist on YouTube, you might be looking for a way to download your favorite videos on your PC for later watch without using any software. If so,click here to find out 13 proven ways to get this done.
Free Download For Win 7 or later(64-bit)
Free Download For macOS 10.14 or later
Bonus Video Tutorial: From a User to a Creator, How To Edit YouTube Videos Like a Pro
Hopefully, you have found the most appropriate solution to clear your YouTube Watcher Later playlist. However, while you are a YouTube user, how can you transfer your character from a user to a creator? In this video era, why not participate in the creation party and be one of them?
If you have any interests, you can watch the video we specially prepared for you. This video will show you how to use a user-friendly video editor, Filmora , to create your own YouTube videos!
Conclusion
In this article, we’ve discussed how to clear your YouTube watch later playlist from both the YouTube web from the homepage and using the script in the browser’s developer mode. We’ve also provided a step-by-step process for deleting the Watch Later playlist on the YouTube mobile app.
This guide was informative enough to answer most of your queries, and after reading it, you can now unclutter your YouTube Watch Later without any issues.
Swift Playlist Dispatch on YouTube
YouTube has become the most popular video-sharing platform on the internet, with users from all over the world uploading and watching videos daily. You can find content on just about any topic you can think of on YouTube, making it an excellent resource for entertainment and education.
But what if you’ve created a playlist of your favorite videos and think your friends or family would enjoy it? To help you with this, we’ve put together an extensive guide on how to share a YouTube playlist on your computer and mobile devices.
So, let’s get started with our guide without any further delay!
Why Doesn’t The Share Function In The Playlist Work?
Firstly, let’s figure out why the “Share” function doesn’t work. The “Share” function in the playlist does not work because it is set to “private,” and YouTube doesn’t allow you to share them. To fix this, you must first change the privacy settings of the playlist to “public” in the following way:
Step1 Head to the YouTube website using a browser on your PC and sign in to your account.
Step2
- Click the three-line “Menu” icon at the top-left of your screen.
- Go to “Library.”
- Scroll down to the “Playlist” section.

Step3 Select your playlist labeled as “Private.” On the next page, click the “Private” option in the playlist details section and select “Public” to change the visibility of your playlist.
Once the privacy setting has been changed, the “share” function will work as intended.

How To Share The YouTube Playlist?
If you want to share the playlist on YouTube using your computer or mobile device, read the instructions below carefully:
1. For Computers
Here are four different ways to share your YouTube playlist using your laptop or desktop computer:
How To Share Your Own YouTube Playlist With A Link To View?
Sharing your YouTube playlist is a perfect way to increase the number of views and subscribers, allowing your viewers to see all the videos in one place.
This is especially helpful if you have a series of videos that you want viewers to watch. Here are the step-by-step instructions for achieving this task:
Step1 Visit the YouTube website using a browser on your computer and sign in to your account. Click your Profile in the top-right of the screen and select “Your Channel” from the drop-down menu, which will take you to your YouTube channel’s dashboard.
 DEX 3 RE is Easy-To-Use DJ Mixing Software for MAC and Windows Designed for Today’s Versatile DJ.
DEX 3 RE is Easy-To-Use DJ Mixing Software for MAC and Windows Designed for Today’s Versatile DJ.
Mix from your own library of music, iTunes or use the Pulselocker subsciprtion service for in-app access to over 44 million songs. Use with over 85 supported DJ controllers or mix with a keyboard and mouse.
DEX 3 RE is everything you need without the clutter - the perfect 2-deck mixing software solution for mobile DJs or hard-core hobbiests.
PCDJ DEX 3 RE (DJ Software for Win & MAC - Product Activation For 3 Machines)

Step2 Next, go to the “Playlist” tab and click the “View Full Playlist” option under your playlist to access it.

Step3 Finally, click the “Share” icon in the playlist’s details section, and a window will pop up. From here, you can either click “Copy” to save the link to your clipboard or share the playlist directly to WhatsApp, Twitter, Facebook, Email, KakaoTalk, Reddit, and more platforms.
How To Share Someone Else’s YouTube Playlist With A Link To View?
If you want to share someone else’s YouTube playlist with a link, do the following steps in sequence:
Step1 In the first step, launch your preferred browser, visit the YouTube website, and sign in to your account using your credentials.
Step2 On the left side of the website’s main interface, click the “Library” option and scroll down to the Playlists section.

Step3 Under the “Playlists” section, click on the playlist you want to share. Now, click the “Share” icon in the playlist’s details section, and a pop-up window will appear. In the “Share” section, copy the URL and paste it into an email, message, or social media post to share.
That’s all there is to it! Anyone you’ve shared the link with can watch the entire playlist.
How To Share The Playlist While Watching?
We all love using YouTube for research or just scrolling through videos to pass the time, and we often share our favorite videos with others. What if you wish to share a whole YouTube playlist while watching it?
Fortunately, there’s a simple and quick way to do this, and here are the step-by-step instructions for this method.
Step1 In the first step, head to the YouTube website using a browser and use the search bar to access the playlist.

Step2 Click the playlist to start watching it. Next, click the playlist title in the grey box on the right-hand side.
Step3 On the playlist page, click the “Share” icon in the details section, and a window will pop-up. Click “Copy” to save the link or directly share the playlist to social platforms.
That’s it! The recipient will now be able to watch the entire YouTube playlist you’ve shared.
How To Share A YouTube Playlist With A Link To Collaborate
Through the “Collaborate on playlists” feature, YouTube allows you to add friends to your playlist, who can then add videos to it.
Here’s how you can share a YouTube playlist with a link to collaborate with your friends:
Step1 In the first step, go to the YouTube website using your preferred browser, and sign in to your channel’s Gmail account using your email address and password.
Step2 Click your “Profile” icon, choose the “Your Channel” option from the drop-down menu and go to the “Playlist.”
Step3 In the next step, click the “View Full Playlist” option under your preferred playlist. This will take you to your playlist page.
Step4 In the details section of your YouTube playlist on the playlist page, click the three dots (ellipsis) icon and select the “Collaborate” option.

Step5 A pop-up window will appear on your screen. Toggle on the “Collaborators can add videos to this playlist” option to enable it, and the “Allow new collaborators” option will appear.
Toggle on the “Allow new collaborators” option, click “Copy” to save the URL to your clipboard, and click “Done” to apply the changes.

That’s about it! You can now share the playlist link with your friends, who can now add videos to it.
2. For iOS and Android
If you want to quickly share a YouTube playlist using your iOS or Android device, follow these instructions step-by-step:
![]()
Note: The method of sharing the YouTube playlist on an iOS device is the same as mentioned above.
Step1 Since most devices have YouTube already installed, locate the YouTube app in your device’s app drawer and launch it.
Step2 On the app’s main interface/Home screen, tap the “Library” option at the bottom right corner of your device’s screen.
Step3 Now, scroll down to the “Playlists” section and open the playlist you wish to share with your friends.

Step4 In the playlist’s details section, tap the “Share” icon above the “Play All” button. Now, tap the “Copy” icon to save the playlist’s URL on your clipboard, or use other available options to share the playlist directly.
Bonus: Do You Want To Create Your Own YouTube Videos?
We hope you have found the solution to share your YouTube Playlist. Supposing you are a common YouTube user and like to share the fantastic things you found on this platform, are you interested in making a YouTube video by yourself? If yes, please watch the video below to start editing your own videos with a user-friendly video editor - Wondershare Filmora . With it, you can create your video with ease:
Free Download For Win 7 or later(64-bit)
Free Download For macOS 10.14 or later
Conclusion
In this comprehensive guide, we’ve explored why the share function in the playlist is not working and how to share a YouTube playlist using your computer and mobile device.
Step1 Since most devices have YouTube already installed, locate the YouTube app in your device’s app drawer and launch it.
Step2 On the app’s main interface/Home screen, tap the “Library” option at the bottom right corner of your device’s screen.
Step3 Now, scroll down to the “Playlists” section and open the playlist you wish to share with your friends.

Step4 In the playlist’s details section, tap the “Share” icon above the “Play All” button. Now, tap the “Copy” icon to save the playlist’s URL on your clipboard, or use other available options to share the playlist directly.
Bonus: Do You Want To Create Your Own YouTube Videos?
We hope you have found the solution to share your YouTube Playlist. Supposing you are a common YouTube user and like to share the fantastic things you found on this platform, are you interested in making a YouTube video by yourself? If yes, please watch the video below to start editing your own videos with a user-friendly video editor - Wondershare Filmora . With it, you can create your video with ease:
Free Download For Win 7 or later(64-bit)
Free Download For macOS 10.14 or later
Conclusion
In this comprehensive guide, we’ve explored why the share function in the playlist is not working and how to share a YouTube playlist using your computer and mobile device.
- Title: Tips to Expunge Your YouTube Queue of Postponed Content for 2024
- Author: Kenneth
- Created at : 2024-07-31 21:36:49
- Updated at : 2024-08-01 21:36:49
- Link: https://facebook-video-footage.techidaily.com/tips-to-expunge-your-youtube-queue-of-postponed-content-for-2024/
- License: This work is licensed under CC BY-NC-SA 4.0.



 WinUtilities Pro
WinUtilities Pro