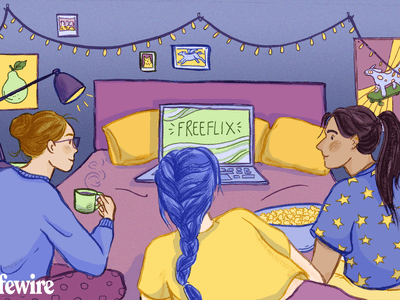
Tailoring Youtube Shorts Thumbnails Made Simple for 2024

Tailoring Youtube Shorts Thumbnails Made Simple
YouTube is one of the most popular social media platforms getting popular with new features day by day. We all are aware that recently YouTube has come up with a concept of YouTube shorts which is a short form of a video to create short, catchy content to deliver an amazing experience. One of the factors to increase your views is to improve your video thumbnails. YouTube shorts thumbnail plays a huge role in creating an appeal to the audience.
Thumbnails for YouTube shorts catch the attention of potential viewers and make them click on the play button and watch your video content.
Let’s find how to create YouTube short thumbnails in an easy manner:
In this article
01 Are Thumbnails Necessary for YouTube Shorts?
02 How to Add Custom YouTube Shorts Thumbnails Effortlessly
03 Tips to Make YouTube Shorts Videos Stand Out
It will help you to write dynamic data reports easily, to construct intuitive dashboards or to build a whole business intelligence cockpit.
KoolReport Pro package goes with Full Source Code, Royal Free, ONE (1) Year Priority Support, ONE (1) Year Free Upgrade and 30-Days Money Back Guarantee.
Developer License allows Single Developer to create Unlimited Reports, deploy on Unlimited Servers and able deliver the work to Unlimited Clients.
Part 1: Are Thumbnails Necessary for YouTube Shorts?
YouTube shorts thumbnails are small and clickable snapshots that users see whole they are surfing through videos. Thumbnails for YouTube shorts are nothing but an image that might make them click on a play button. YouTube shorts thumbnail plays a vital role as a title of a video that gives a preview of your video content.

Your YouTube shorts thumbnail does not need to be pleasing and appealing but also showcase your content in a realistic manner. Also, consider YouTube shorts thumbnail size in mind while designing the best outcome.
Are you wondering how YouTube does shorts thumbnails can be important in driving traffic? YouTube shorts thumbnail can make others watch a video with an exciting look. If you don’t create eye-catchy thumbnails for YouTube shorts then people would not find any urge in clicking on a play button.
However good your content is but if you are not presenting it in the right manner to your viewers then it would not create any sense. So creating attractive thumbnails for YouTube shorts with high-quality graphics would impact in a greater manner to gain maximum views.
Part 2: How to Add Custom YouTube Shorts Thumbnails Effortlessly
Once you are done creating with customized YouTube shorts thumbnail, uploading YouTube shorts thumbnail is similar to adding a regular video on YouTube shorts.
Here below is a step by step guide for you:
Step 1: At first, you need to open the YouTube app and create a Short.
Step 2: Then after Upload the Short to YouTube.
Step 3: Now go to a desktop computer and open your channel’s YouTube Studio.
Step 4: Then click Content on the left navigation menu.
Step 5: Find the YouTube Short you just uploaded. Then tap on the pencil icon and edit a video as per your preference.
Step 6: At last, scroll down to the thumbnail section. Then you would find an option to custom thumbnail.
Part 3: Tips to Make YouTube Shorts Videos Stand Out
YouTube shorts videos are nothing different from a normal video which we upload on a platform. There are many things that are very important to keep in mind while creating YouTube shorts. Also, it plays a vital role in making a video stand out in front of viewers.
Key features:
• Import from any devices and cams, including GoPro and drones. All formats supported. Сurrently the only free video editor that allows users to export in a new H265/HEVC codec, something essential for those working with 4K and HD.
• Everything for hassle-free basic editing: cut, crop and merge files, add titles and favorite music
• Visual effects, advanced color correction and trendy Instagram-like filters
• All multimedia processing done from one app: video editing capabilities reinforced by a video converter, a screen capture, a video capture, a disc burner and a YouTube uploader
• Non-linear editing: edit several files with simultaneously
• Easy export to social networks: special profiles for YouTube, Facebook, Vimeo, Twitter and Instagram
• High quality export – no conversion quality loss, double export speed even of HD files due to hardware acceleration
• Stabilization tool will turn shaky or jittery footage into a more stable video automatically.
• Essential toolset for professional video editing: blending modes, Mask tool, advanced multiple-color Chroma Key
1. Compelling Title
Along with the YouTube shorts, one such thing which plays a major role in attracting viewers is a title. We all are aware that Title says it all and a YouTube short would get noticed surely with a compelling and impulsive title. Also, it would give the viewers a summary of what they can expect from the clip.
2. Detailed Description
Your YouTube Shorts description needs to be simple, specific to the point and should reflect your theme of the content. Herewith detailed description viewers could decide whether a YouTube short is helpful to them or not.
3. Tags
Also, make sure that you are adding relevant tags along with your YouTube shorts video. You can add ‘#Shorts’ in a description just to tell that video clip is created for YouTube shorts. Also, you can add tags based on the genre and/or theme of the short videos to help viewers to the context.
4. Attractive Thumbnail
YouTube shorts thumbnail plays a vital role in attracting viewers and getting more hits on the videos. It helps in catching the eye of viewers at a first glance only. So that make sure to create a thumbnail of your short videos as attractive as you possibly can.
5. Pick the Right Video Editor
Creating YouTube shorts would not only cover great content but also focus on picking the right video editor . Thus here picking a video editor such as Wondershare Filmora would be an ideal choice for you. As it offers rich video editing tools and high filters to create an outstanding appeal for your video.
Wondershare Filmora
Get started easily with Filmora’s powerful performance, intuitive interface, and countless effects!
Try It Free Try It Free Try It Free

Conclusion
Thus YouTube shorts thumbnails are a very important part of your page optimization. Choosing the right YouTube shorts video thumbnail size would make you help grow your YouTube shorts in an easy manner. We have also talked about the importance of creating a YouTube shorts thumbnail to drive more attention to your videos.
02 How to Add Custom YouTube Shorts Thumbnails Effortlessly
03 Tips to Make YouTube Shorts Videos Stand Out
 HD Video Converter Factory Pro
HD Video Converter Factory Pro
Part 1: Are Thumbnails Necessary for YouTube Shorts?
YouTube shorts thumbnails are small and clickable snapshots that users see whole they are surfing through videos. Thumbnails for YouTube shorts are nothing but an image that might make them click on a play button. YouTube shorts thumbnail plays a vital role as a title of a video that gives a preview of your video content.

Your YouTube shorts thumbnail does not need to be pleasing and appealing but also showcase your content in a realistic manner. Also, consider YouTube shorts thumbnail size in mind while designing the best outcome.
Are you wondering how YouTube does shorts thumbnails can be important in driving traffic? YouTube shorts thumbnail can make others watch a video with an exciting look. If you don’t create eye-catchy thumbnails for YouTube shorts then people would not find any urge in clicking on a play button.
However good your content is but if you are not presenting it in the right manner to your viewers then it would not create any sense. So creating attractive thumbnails for YouTube shorts with high-quality graphics would impact in a greater manner to gain maximum views.
Part 2: How to Add Custom YouTube Shorts Thumbnails Effortlessly
Once you are done creating with customized YouTube shorts thumbnail, uploading YouTube shorts thumbnail is similar to adding a regular video on YouTube shorts.
Here below is a step by step guide for you:
Step 1: At first, you need to open the YouTube app and create a Short.
Step 2: Then after Upload the Short to YouTube.
Step 3: Now go to a desktop computer and open your channel’s YouTube Studio.
Step 4: Then click Content on the left navigation menu.
Step 5: Find the YouTube Short you just uploaded. Then tap on the pencil icon and edit a video as per your preference.
Step 6: At last, scroll down to the thumbnail section. Then you would find an option to custom thumbnail.
Part 3: Tips to Make YouTube Shorts Videos Stand Out
YouTube shorts videos are nothing different from a normal video which we upload on a platform. There are many things that are very important to keep in mind while creating YouTube shorts. Also, it plays a vital role in making a video stand out in front of viewers.
1. Compelling Title
Along with the YouTube shorts, one such thing which plays a major role in attracting viewers is a title. We all are aware that Title says it all and a YouTube short would get noticed surely with a compelling and impulsive title. Also, it would give the viewers a summary of what they can expect from the clip.
2. Detailed Description
Your YouTube Shorts description needs to be simple, specific to the point and should reflect your theme of the content. Herewith detailed description viewers could decide whether a YouTube short is helpful to them or not.
3. Tags
Also, make sure that you are adding relevant tags along with your YouTube shorts video. You can add ‘#Shorts’ in a description just to tell that video clip is created for YouTube shorts. Also, you can add tags based on the genre and/or theme of the short videos to help viewers to the context.
### 4\. Attractive ThumbnailYouTube shorts thumbnail plays a vital role in attracting viewers and getting more hits on the videos. It helps in catching the eye of viewers at a first glance only. So that make sure to create a thumbnail of your short videos as attractive as you possibly can.

WPS Office Premium ( File Recovery, Photo Scanning, Convert PDF)–Yearly
5. Pick the Right Video Editor
Creating YouTube shorts would not only cover great content but also focus on picking the right video editor . Thus here picking a video editor such as Wondershare Filmora would be an ideal choice for you. As it offers rich video editing tools and high filters to create an outstanding appeal for your video.
Wondershare Filmora
Get started easily with Filmora’s powerful performance, intuitive interface, and countless effects!
Try It Free Try It Free Try It Free

Conclusion
Thus YouTube shorts thumbnails are a very important part of your page optimization. Choosing the right YouTube shorts video thumbnail size would make you help grow your YouTube shorts in an easy manner. We have also talked about the importance of creating a YouTube shorts thumbnail to drive more attention to your videos.
02 How to Add Custom YouTube Shorts Thumbnails Effortlessly
03 Tips to Make YouTube Shorts Videos Stand Out
Part 1: Are Thumbnails Necessary for YouTube Shorts?
YouTube shorts thumbnails are small and clickable snapshots that users see whole they are surfing through videos. Thumbnails for YouTube shorts are nothing but an image that might make them click on a play button. YouTube shorts thumbnail plays a vital role as a title of a video that gives a preview of your video content.

Your YouTube shorts thumbnail does not need to be pleasing and appealing but also showcase your content in a realistic manner. Also, consider YouTube shorts thumbnail size in mind while designing the best outcome.
Are you wondering how YouTube does shorts thumbnails can be important in driving traffic? YouTube shorts thumbnail can make others watch a video with an exciting look. If you don’t create eye-catchy thumbnails for YouTube shorts then people would not find any urge in clicking on a play button.
However good your content is but if you are not presenting it in the right manner to your viewers then it would not create any sense. So creating attractive thumbnails for YouTube shorts with high-quality graphics would impact in a greater manner to gain maximum views.
Part 2: How to Add Custom YouTube Shorts Thumbnails Effortlessly
Once you are done creating with customized YouTube shorts thumbnail, uploading YouTube shorts thumbnail is similar to adding a regular video on YouTube shorts.
Here below is a step by step guide for you:
Step 1: At first, you need to open the YouTube app and create a Short.
Step 2: Then after Upload the Short to YouTube.
Step 3: Now go to a desktop computer and open your channel’s YouTube Studio.
Step 4: Then click Content on the left navigation menu.
Step 5: Find the YouTube Short you just uploaded. Then tap on the pencil icon and edit a video as per your preference.
Step 6: At last, scroll down to the thumbnail section. Then you would find an option to custom thumbnail.
Part 3: Tips to Make YouTube Shorts Videos Stand Out
YouTube shorts videos are nothing different from a normal video which we upload on a platform. There are many things that are very important to keep in mind while creating YouTube shorts. Also, it plays a vital role in making a video stand out in front of viewers.
1. Compelling Title
Along with the YouTube shorts, one such thing which plays a major role in attracting viewers is a title. We all are aware that Title says it all and a YouTube short would get noticed surely with a compelling and impulsive title. Also, it would give the viewers a summary of what they can expect from the clip.
2. Detailed Description
Your YouTube Shorts description needs to be simple, specific to the point and should reflect your theme of the content. Herewith detailed description viewers could decide whether a YouTube short is helpful to them or not.
3. Tags
Also, make sure that you are adding relevant tags along with your YouTube shorts video. You can add ‘#Shorts’ in a description just to tell that video clip is created for YouTube shorts. Also, you can add tags based on the genre and/or theme of the short videos to help viewers to the context.
4. Attractive Thumbnail
YouTube shorts thumbnail plays a vital role in attracting viewers and getting more hits on the videos. It helps in catching the eye of viewers at a first glance only. So that make sure to create a thumbnail of your short videos as attractive as you possibly can.
5. Pick the Right Video Editor
Creating YouTube shorts would not only cover great content but also focus on picking the right video editor . Thus here picking a video editor such as Wondershare Filmora would be an ideal choice for you. As it offers rich video editing tools and high filters to create an outstanding appeal for your video.
Wondershare Filmora
Get started easily with Filmora’s powerful performance, intuitive interface, and countless effects!
Try It Free Try It Free Try It Free

Conclusion
Thus YouTube shorts thumbnails are a very important part of your page optimization. Choosing the right YouTube shorts video thumbnail size would make you help grow your YouTube shorts in an easy manner. We have also talked about the importance of creating a YouTube shorts thumbnail to drive more attention to your videos.
02 How to Add Custom YouTube Shorts Thumbnails Effortlessly
03 Tips to Make YouTube Shorts Videos Stand Out
Part 1: Are Thumbnails Necessary for YouTube Shorts?
YouTube shorts thumbnails are small and clickable snapshots that users see whole they are surfing through videos. Thumbnails for YouTube shorts are nothing but an image that might make them click on a play button. YouTube shorts thumbnail plays a vital role as a title of a video that gives a preview of your video content.

Your YouTube shorts thumbnail does not need to be pleasing and appealing but also showcase your content in a realistic manner. Also, consider YouTube shorts thumbnail size in mind while designing the best outcome.
Are you wondering how YouTube does shorts thumbnails can be important in driving traffic? YouTube shorts thumbnail can make others watch a video with an exciting look. If you don’t create eye-catchy thumbnails for YouTube shorts then people would not find any urge in clicking on a play button.
However good your content is but if you are not presenting it in the right manner to your viewers then it would not create any sense. So creating attractive thumbnails for YouTube shorts with high-quality graphics would impact in a greater manner to gain maximum views.
Part 2: How to Add Custom YouTube Shorts Thumbnails Effortlessly
Once you are done creating with customized YouTube shorts thumbnail, uploading YouTube shorts thumbnail is similar to adding a regular video on YouTube shorts.
Here below is a step by step guide for you:
Step 1: At first, you need to open the YouTube app and create a Short.
Step 2: Then after Upload the Short to YouTube.
Step 3: Now go to a desktop computer and open your channel’s YouTube Studio.
Step 4: Then click Content on the left navigation menu.
Step 5: Find the YouTube Short you just uploaded. Then tap on the pencil icon and edit a video as per your preference.
Step 6: At last, scroll down to the thumbnail section. Then you would find an option to custom thumbnail.
Part 3: Tips to Make YouTube Shorts Videos Stand Out
YouTube shorts videos are nothing different from a normal video which we upload on a platform. There are many things that are very important to keep in mind while creating YouTube shorts. Also, it plays a vital role in making a video stand out in front of viewers.
1. Compelling Title
Along with the YouTube shorts, one such thing which plays a major role in attracting viewers is a title. We all are aware that Title says it all and a YouTube short would get noticed surely with a compelling and impulsive title. Also, it would give the viewers a summary of what they can expect from the clip.
2. Detailed Description
Your YouTube Shorts description needs to be simple, specific to the point and should reflect your theme of the content. Herewith detailed description viewers could decide whether a YouTube short is helpful to them or not.
3. Tags
Also, make sure that you are adding relevant tags along with your YouTube shorts video. You can add ‘#Shorts’ in a description just to tell that video clip is created for YouTube shorts. Also, you can add tags based on the genre and/or theme of the short videos to help viewers to the context.
4. Attractive Thumbnail
YouTube shorts thumbnail plays a vital role in attracting viewers and getting more hits on the videos. It helps in catching the eye of viewers at a first glance only. So that make sure to create a thumbnail of your short videos as attractive as you possibly can.
5. Pick the Right Video Editor
Creating YouTube shorts would not only cover great content but also focus on picking the right video editor . Thus here picking a video editor such as Wondershare Filmora would be an ideal choice for you. As it offers rich video editing tools and high filters to create an outstanding appeal for your video.
Wondershare Filmora
Get started easily with Filmora’s powerful performance, intuitive interface, and countless effects!
Try It Free Try It Free Try It Free

Conclusion
Thus YouTube shorts thumbnails are a very important part of your page optimization. Choosing the right YouTube shorts video thumbnail size would make you help grow your YouTube shorts in an easy manner. We have also talked about the importance of creating a YouTube shorts thumbnail to drive more attention to your videos.
Achieving Peak Performance in Video Submissions on YouTube
How To Upload Videos to YouTube [a Step-by-Step Guide]

Richard Bennett
Mar 27, 2024• Proven solutions
Want to learn how to upload videos to YouTube? Millions of people watch YouTube every day. Creating and posting YouTube videos can be a lot of fun, and if you get a lot of views and become popular you can also make money. YouTube videos are a creative way to connect with people all around the world.
These simple steps can assist you in learning how to upload YouTube videos from a desktop computer. You are going to Learn:
Edit YouTube with Powerful Video Editor
As a YouTuber, it is necessary to have an easy-to-use video editor, especially for beginners. Download Filmora for free and start your editing journey happily.
Part 1: Basic Rules You Need to Know Before Uploading
Clicking the ‘upload’ button is easy, but during the upload process, there are things you can do to help your video get views and maintain its quality. You should also keep an eye on the length and file size limits. The more basic things you need to consider carefully when you upload are the title, description, and tags of your video. These are part of what determines if and where your video comes up in people’s search results. There are also slightly more advanced video specs, like your video’s resolution, which will be helpful for you to understand as somebody who will be producing video content frequently. These sorts of specs will affect how long it takes your videos to upload and how much of the quality they maintain.
1. How Long Can my Video Be?
By default, your YouTube videos can only be 15 minutes long. You can post longer videos by going to the upload page and clicking on ‘Increase your Limit’ at the bottom. After you have followed the steps to verify your account you will be able to post videos that are a maximum of 11 hours long.
2. How Big a File Can I Upload?
Your file size was capped at 20GB, initially. If you follow the same steps for posting videos longer than 15 minutes then you can also increase your maximum file size to 128GB.
3. Other Basics
After you click the ‘upload’ button on YouTube you are taken to a page where you choose a category for your video and add a title, description, and tags. These are all important for getting hits so you should put some thought into them.
Title: Keep your title under 70 characters so none of it disappears into a ‘…’. The best titles make people curious or elicit an emotional response. Terms like ‘video’, ‘how-to’, and ‘tutorial’ are often typed into people’s searches so if they apply to your video it can help to put them in the title.
Description: A short synopsis of your video which includes your most important keyword. You have about three lines before your text is hidden by a ‘show more’ tab. If you are including the URL of your channel or other videos then you should make sure they are above the ‘show more’.
Tags: Use a lot of them. These are the keywords and terms people will be searching for when they find your video. YouTube will suggest some after you start adding. A quick way to find good keywords to use is to search for videos similar to yours and check out their tags. A while ago YouTube started hiding video tags by default but you can download a free, YouTube-certified, extension for Google Chrome which will allow you to see them from vidIQ.com.
4. Digging Deeper
To get your viewers to subscribe to your channel you will need to make sure your videos are not losing quality when you upload them. Here are some things to be aware of if you want your videos to look great on YouTube.
Resolution: the number of pixels in your image. For example when a video has a resolution of 1080p that means it has a grid of pixels that is 1920 x 1080. The more pixels you have the sharper your image.
Bitrate: Bitrate is a measurement of how compressed your file is, and the less compressed it is the more information there is per frame. Higher bitrates mean larger file sizes.
Your resolution and bitrate should complement each other. If you have a higher bitrate than is needed for your video’s resolution your file will be unnecessarily large. If your bitrate is too low for your resolution then you will not see the quality you expect.
YouTube has a list of recommended resolutions and bitrates at support.google.com/youtube/answer/1722171.
Aspect Ratio: the dimensions of your video, in terms of width and height. YouTube’s aspect ratio is 16:9, so your videos should also be 16:9. If they are not then you will get black bars on either side of your video after you upload it. The most common way that people end up with the wrong aspect ratio is by creating videos on their smartphones and holding them up and down instead of sideways.
Part 2: Steps to Upload Videos to YouTube
Uploading YouTube Video on Desktop:
1. Sign in to your YouTube account
2. Hit the upload button
3. Select your video type (Public, Private, Unlisted)
4. Manage the upload
5. Choose your thumbnail
Step 1: Sign in to your YouTube account
In order to upload videos to YouTube, the very first thing you need to do is sign in. The sign-in button is located at the top right corner of the YouTube homepage. If you have multiple accounts registered to one device, you will be asked to choose one to log in to.

Step 2: Hit the upload button
It is a simple step that you will have to follow right after you log in to YouTube. As soon as you enter YouTube, after using your Google account and password for login, you will find the upload button in the top right corner of the screen. Click on this button and it will take you to the dedicated upload page.
Step 3: Select your video type (Public, Private, Unlisted)
Choose your audience. If you wish to make your video available to everyone on YouTube, simply go to the privacy settings and choose the “Public” option from the drop-down menu.
If you do not want your video to be searchable, but still want to be able to easily share a link to it with your friends and family, choose the “Unlisted” option.
Those who wish to keep their video personal can choose the “Private” option from the drop-down menu. You can still share a private video with a limited number of people (as long as they have Google accounts).
The “Scheduled” option is available for choosing a future date and time to make the video available to viewers. Once you have selected your privacy level, simply upload your video from your device storage.

Step 4: Manage the upload
As soon as you have confirmed your video upload, you will find a progress bar on the screen. It will take some time depending on factors such as the resolution of the video and how long it is. In the meanwhile, you can write a title, description and add relevant tags for your video so that YouTube knows what search results to include it in and viewers can find it. Remember that YouTube is the second biggest search engine on the Internet, so take some time to optimize your keywords .
Step 5: Choose your thumbnail
Once your video uploading is complete, it is time to choose a creative thumbnail for your video. The system provides you with three options to choose from automatically, all of which will be screenshots from your video. It is usually better toupload your own custom thumbnail , as thumbnails are a very important factor in attracting viewers. Hit the “Done” button or use the “Publish” button to finalize your upload.
That’s how to upload a video on YouTube! Any questions?

Richard Bennett
Richard Bennett is a writer and a lover of all things video.
Follow @Richard Bennett
Richard Bennett
Mar 27, 2024• Proven solutions
Want to learn how to upload videos to YouTube? Millions of people watch YouTube every day. Creating and posting YouTube videos can be a lot of fun, and if you get a lot of views and become popular you can also make money. YouTube videos are a creative way to connect with people all around the world.
These simple steps can assist you in learning how to upload YouTube videos from a desktop computer. You are going to Learn:
## Edit YouTube with Powerful Video EditorAs a YouTuber, it is necessary to have an easy-to-use video editor, especially for beginners. Download Filmora for free and start your editing journey happily.
Part 1: Basic Rules You Need to Know Before Uploading
Clicking the ‘upload’ button is easy, but during the upload process, there are things you can do to help your video get views and maintain its quality. You should also keep an eye on the length and file size limits. The more basic things you need to consider carefully when you upload are the title, description, and tags of your video. These are part of what determines if and where your video comes up in people’s search results. There are also slightly more advanced video specs, like your video’s resolution, which will be helpful for you to understand as somebody who will be producing video content frequently. These sorts of specs will affect how long it takes your videos to upload and how much of the quality they maintain.
1. How Long Can my Video Be?
By default, your YouTube videos can only be 15 minutes long. You can post longer videos by going to the upload page and clicking on ‘Increase your Limit’ at the bottom. After you have followed the steps to verify your account you will be able to post videos that are a maximum of 11 hours long.
2. How Big a File Can I Upload?
Your file size was capped at 20GB, initially. If you follow the same steps for posting videos longer than 15 minutes then you can also increase your maximum file size to 128GB.
3. Other Basics
After you click the ‘upload’ button on YouTube you are taken to a page where you choose a category for your video and add a title, description, and tags. These are all important for getting hits so you should put some thought into them.
Title: Keep your title under 70 characters so none of it disappears into a ‘…’. The best titles make people curious or elicit an emotional response. Terms like ‘video’, ‘how-to’, and ‘tutorial’ are often typed into people’s searches so if they apply to your video it can help to put them in the title.
Description: A short synopsis of your video which includes your most important keyword. You have about three lines before your text is hidden by a ‘show more’ tab. If you are including the URL of your channel or other videos then you should make sure they are above the ‘show more’.
Tags: Use a lot of them. These are the keywords and terms people will be searching for when they find your video. YouTube will suggest some after you start adding. A quick way to find good keywords to use is to search for videos similar to yours and check out their tags. A while ago YouTube started hiding video tags by default but you can download a free, YouTube-certified, extension for Google Chrome which will allow you to see them from vidIQ.com.
4. Digging Deeper
To get your viewers to subscribe to your channel you will need to make sure your videos are not losing quality when you upload them. Here are some things to be aware of if you want your videos to look great on YouTube.
Resolution: the number of pixels in your image. For example when a video has a resolution of 1080p that means it has a grid of pixels that is 1920 x 1080. The more pixels you have the sharper your image.
Bitrate: Bitrate is a measurement of how compressed your file is, and the less compressed it is the more information there is per frame. Higher bitrates mean larger file sizes.
Your resolution and bitrate should complement each other. If you have a higher bitrate than is needed for your video’s resolution your file will be unnecessarily large. If your bitrate is too low for your resolution then you will not see the quality you expect.
YouTube has a list of recommended resolutions and bitrates at support.google.com/youtube/answer/1722171.
Aspect Ratio: the dimensions of your video, in terms of width and height. YouTube’s aspect ratio is 16:9, so your videos should also be 16:9. If they are not then you will get black bars on either side of your video after you upload it. The most common way that people end up with the wrong aspect ratio is by creating videos on their smartphones and holding them up and down instead of sideways.
Part 2: Steps to Upload Videos to YouTube
Uploading YouTube Video on Desktop:
1. Sign in to your YouTube account
2. Hit the upload button
3. Select your video type (Public, Private, Unlisted)
4. Manage the upload
5. Choose your thumbnail
Step 1: Sign in to your YouTube account
In order to upload videos to YouTube, the very first thing you need to do is sign in. The sign-in button is located at the top right corner of the YouTube homepage. If you have multiple accounts registered to one device, you will be asked to choose one to log in to.

Step 2: Hit the upload button
It is a simple step that you will have to follow right after you log in to YouTube. As soon as you enter YouTube, after using your Google account and password for login, you will find the upload button in the top right corner of the screen. Click on this button and it will take you to the dedicated upload page.
Step 3: Select your video type (Public, Private, Unlisted)
Choose your audience. If you wish to make your video available to everyone on YouTube, simply go to the privacy settings and choose the “Public” option from the drop-down menu.
If you do not want your video to be searchable, but still want to be able to easily share a link to it with your friends and family, choose the “Unlisted” option.
Those who wish to keep their video personal can choose the “Private” option from the drop-down menu. You can still share a private video with a limited number of people (as long as they have Google accounts).
The “Scheduled” option is available for choosing a future date and time to make the video available to viewers. Once you have selected your privacy level, simply upload your video from your device storage.

Step 4: Manage the upload
As soon as you have confirmed your video upload, you will find a progress bar on the screen. It will take some time depending on factors such as the resolution of the video and how long it is. In the meanwhile, you can write a title, description and add relevant tags for your video so that YouTube knows what search results to include it in and viewers can find it. Remember that YouTube is the second biggest search engine on the Internet, so take some time to optimize your keywords .
Step 5: Choose your thumbnail
Once your video uploading is complete, it is time to choose a creative thumbnail for your video. The system provides you with three options to choose from automatically, all of which will be screenshots from your video. It is usually better toupload your own custom thumbnail , as thumbnails are a very important factor in attracting viewers. Hit the “Done” button or use the “Publish” button to finalize your upload.
That’s how to upload a video on YouTube! Any questions?

Richard Bennett
Richard Bennett is a writer and a lover of all things video.
Follow @Richard Bennett
Richard Bennett
Mar 27, 2024• Proven solutions
Want to learn how to upload videos to YouTube? Millions of people watch YouTube every day. Creating and posting YouTube videos can be a lot of fun, and if you get a lot of views and become popular you can also make money. YouTube videos are a creative way to connect with people all around the world.
These simple steps can assist you in learning how to upload YouTube videos from a desktop computer. You are going to Learn:
Edit YouTube with Powerful Video Editor
As a YouTuber, it is necessary to have an easy-to-use video editor, especially for beginners. Download Filmora for free and start your editing journey happily.
Part 1: Basic Rules You Need to Know Before Uploading
Clicking the ‘upload’ button is easy, but during the upload process, there are things you can do to help your video get views and maintain its quality. You should also keep an eye on the length and file size limits. The more basic things you need to consider carefully when you upload are the title, description, and tags of your video. These are part of what determines if and where your video comes up in people’s search results. There are also slightly more advanced video specs, like your video’s resolution, which will be helpful for you to understand as somebody who will be producing video content frequently. These sorts of specs will affect how long it takes your videos to upload and how much of the quality they maintain.
1. How Long Can my Video Be?
By default, your YouTube videos can only be 15 minutes long. You can post longer videos by going to the upload page and clicking on ‘Increase your Limit’ at the bottom. After you have followed the steps to verify your account you will be able to post videos that are a maximum of 11 hours long.
2. How Big a File Can I Upload?
Your file size was capped at 20GB, initially. If you follow the same steps for posting videos longer than 15 minutes then you can also increase your maximum file size to 128GB.
3. Other Basics
After you click the ‘upload’ button on YouTube you are taken to a page where you choose a category for your video and add a title, description, and tags. These are all important for getting hits so you should put some thought into them.
Title: Keep your title under 70 characters so none of it disappears into a ‘…’. The best titles make people curious or elicit an emotional response. Terms like ‘video’, ‘how-to’, and ‘tutorial’ are often typed into people’s searches so if they apply to your video it can help to put them in the title.
Description: A short synopsis of your video which includes your most important keyword. You have about three lines before your text is hidden by a ‘show more’ tab. If you are including the URL of your channel or other videos then you should make sure they are above the ‘show more’.
Tags: Use a lot of them. These are the keywords and terms people will be searching for when they find your video. YouTube will suggest some after you start adding. A quick way to find good keywords to use is to search for videos similar to yours and check out their tags. A while ago YouTube started hiding video tags by default but you can download a free, YouTube-certified, extension for Google Chrome which will allow you to see them from vidIQ.com.
4. Digging Deeper
To get your viewers to subscribe to your channel you will need to make sure your videos are not losing quality when you upload them. Here are some things to be aware of if you want your videos to look great on YouTube.
Resolution: the number of pixels in your image. For example when a video has a resolution of 1080p that means it has a grid of pixels that is 1920 x 1080. The more pixels you have the sharper your image.
Bitrate: Bitrate is a measurement of how compressed your file is, and the less compressed it is the more information there is per frame. Higher bitrates mean larger file sizes.
Your resolution and bitrate should complement each other. If you have a higher bitrate than is needed for your video’s resolution your file will be unnecessarily large. If your bitrate is too low for your resolution then you will not see the quality you expect.
YouTube has a list of recommended resolutions and bitrates at support.google.com/youtube/answer/1722171.
Aspect Ratio: the dimensions of your video, in terms of width and height. YouTube’s aspect ratio is 16:9, so your videos should also be 16:9. If they are not then you will get black bars on either side of your video after you upload it. The most common way that people end up with the wrong aspect ratio is by creating videos on their smartphones and holding them up and down instead of sideways.
Part 2: Steps to Upload Videos to YouTube
Uploading YouTube Video on Desktop:
1. Sign in to your YouTube account
2. Hit the upload button
3. Select your video type (Public, Private, Unlisted)
4. Manage the upload
5. Choose your thumbnail
Step 1: Sign in to your YouTube account
In order to upload videos to YouTube, the very first thing you need to do is sign in. The sign-in button is located at the top right corner of the YouTube homepage. If you have multiple accounts registered to one device, you will be asked to choose one to log in to.
 Power Tools add-on for Google Sheets, Lifetime subscription
Power Tools add-on for Google Sheets, Lifetime subscription

Step 2: Hit the upload button
It is a simple step that you will have to follow right after you log in to YouTube. As soon as you enter YouTube, after using your Google account and password for login, you will find the upload button in the top right corner of the screen. Click on this button and it will take you to the dedicated upload page.
Step 3: Select your video type (Public, Private, Unlisted)
Choose your audience. If you wish to make your video available to everyone on YouTube, simply go to the privacy settings and choose the “Public” option from the drop-down menu.
If you do not want your video to be searchable, but still want to be able to easily share a link to it with your friends and family, choose the “Unlisted” option.
Those who wish to keep their video personal can choose the “Private” option from the drop-down menu. You can still share a private video with a limited number of people (as long as they have Google accounts).
The “Scheduled” option is available for choosing a future date and time to make the video available to viewers. Once you have selected your privacy level, simply upload your video from your device storage.

Step 4: Manage the upload
As soon as you have confirmed your video upload, you will find a progress bar on the screen. It will take some time depending on factors such as the resolution of the video and how long it is. In the meanwhile, you can write a title, description and add relevant tags for your video so that YouTube knows what search results to include it in and viewers can find it. Remember that YouTube is the second biggest search engine on the Internet, so take some time to optimize your keywords .
Step 5: Choose your thumbnail
Once your video uploading is complete, it is time to choose a creative thumbnail for your video. The system provides you with three options to choose from automatically, all of which will be screenshots from your video. It is usually better toupload your own custom thumbnail , as thumbnails are a very important factor in attracting viewers. Hit the “Done” button or use the “Publish” button to finalize your upload.
That’s how to upload a video on YouTube! Any questions?

Richard Bennett
Richard Bennett is a writer and a lover of all things video.
Follow @Richard Bennett
Richard Bennett
Mar 27, 2024• Proven solutions
Want to learn how to upload videos to YouTube? Millions of people watch YouTube every day. Creating and posting YouTube videos can be a lot of fun, and if you get a lot of views and become popular you can also make money. YouTube videos are a creative way to connect with people all around the world.
These simple steps can assist you in learning how to upload YouTube videos from a desktop computer. You are going to Learn:
Edit YouTube with Powerful Video Editor
As a YouTuber, it is necessary to have an easy-to-use video editor, especially for beginners. Download Filmora for free and start your editing journey happily.
Part 1: Basic Rules You Need to Know Before Uploading
Clicking the ‘upload’ button is easy, but during the upload process, there are things you can do to help your video get views and maintain its quality. You should also keep an eye on the length and file size limits. The more basic things you need to consider carefully when you upload are the title, description, and tags of your video. These are part of what determines if and where your video comes up in people’s search results. There are also slightly more advanced video specs, like your video’s resolution, which will be helpful for you to understand as somebody who will be producing video content frequently. These sorts of specs will affect how long it takes your videos to upload and how much of the quality they maintain.
1. How Long Can my Video Be?
By default, your YouTube videos can only be 15 minutes long. You can post longer videos by going to the upload page and clicking on ‘Increase your Limit’ at the bottom. After you have followed the steps to verify your account you will be able to post videos that are a maximum of 11 hours long.
2. How Big a File Can I Upload?
Your file size was capped at 20GB, initially. If you follow the same steps for posting videos longer than 15 minutes then you can also increase your maximum file size to 128GB.
3. Other Basics
After you click the ‘upload’ button on YouTube you are taken to a page where you choose a category for your video and add a title, description, and tags. These are all important for getting hits so you should put some thought into them.
Title: Keep your title under 70 characters so none of it disappears into a ‘…’. The best titles make people curious or elicit an emotional response. Terms like ‘video’, ‘how-to’, and ‘tutorial’ are often typed into people’s searches so if they apply to your video it can help to put them in the title.
Description: A short synopsis of your video which includes your most important keyword. You have about three lines before your text is hidden by a ‘show more’ tab. If you are including the URL of your channel or other videos then you should make sure they are above the ‘show more’.
Tags: Use a lot of them. These are the keywords and terms people will be searching for when they find your video. YouTube will suggest some after you start adding. A quick way to find good keywords to use is to search for videos similar to yours and check out their tags. A while ago YouTube started hiding video tags by default but you can download a free, YouTube-certified, extension for Google Chrome which will allow you to see them from vidIQ.com.
4. Digging Deeper
To get your viewers to subscribe to your channel you will need to make sure your videos are not losing quality when you upload them. Here are some things to be aware of if you want your videos to look great on YouTube.
Resolution: the number of pixels in your image. For example when a video has a resolution of 1080p that means it has a grid of pixels that is 1920 x 1080. The more pixels you have the sharper your image.
Bitrate: Bitrate is a measurement of how compressed your file is, and the less compressed it is the more information there is per frame. Higher bitrates mean larger file sizes.
Your resolution and bitrate should complement each other. If you have a higher bitrate than is needed for your video’s resolution your file will be unnecessarily large. If your bitrate is too low for your resolution then you will not see the quality you expect.
YouTube has a list of recommended resolutions and bitrates at support.google.com/youtube/answer/1722171.
Aspect Ratio: the dimensions of your video, in terms of width and height. YouTube’s aspect ratio is 16:9, so your videos should also be 16:9. If they are not then you will get black bars on either side of your video after you upload it. The most common way that people end up with the wrong aspect ratio is by creating videos on their smartphones and holding them up and down instead of sideways.
Part 2: Steps to Upload Videos to YouTube
Uploading YouTube Video on Desktop:
1. Sign in to your YouTube account
2. Hit the upload button
3. Select your video type (Public, Private, Unlisted)
4. Manage the upload
5. Choose your thumbnail
Step 1: Sign in to your YouTube account
In order to upload videos to YouTube, the very first thing you need to do is sign in. The sign-in button is located at the top right corner of the YouTube homepage. If you have multiple accounts registered to one device, you will be asked to choose one to log in to.

Step 2: Hit the upload button
It is a simple step that you will have to follow right after you log in to YouTube. As soon as you enter YouTube, after using your Google account and password for login, you will find the upload button in the top right corner of the screen. Click on this button and it will take you to the dedicated upload page.
Step 3: Select your video type (Public, Private, Unlisted)
Choose your audience. If you wish to make your video available to everyone on YouTube, simply go to the privacy settings and choose the “Public” option from the drop-down menu.
If you do not want your video to be searchable, but still want to be able to easily share a link to it with your friends and family, choose the “Unlisted” option.
Those who wish to keep their video personal can choose the “Private” option from the drop-down menu. You can still share a private video with a limited number of people (as long as they have Google accounts).
The “Scheduled” option is available for choosing a future date and time to make the video available to viewers. Once you have selected your privacy level, simply upload your video from your device storage.

Step 4: Manage the upload
As soon as you have confirmed your video upload, you will find a progress bar on the screen. It will take some time depending on factors such as the resolution of the video and how long it is. In the meanwhile, you can write a title, description and add relevant tags for your video so that YouTube knows what search results to include it in and viewers can find it. Remember that YouTube is the second biggest search engine on the Internet, so take some time to optimize your keywords .
Step 5: Choose your thumbnail
Once your video uploading is complete, it is time to choose a creative thumbnail for your video. The system provides you with three options to choose from automatically, all of which will be screenshots from your video. It is usually better toupload your own custom thumbnail , as thumbnails are a very important factor in attracting viewers. Hit the “Done” button or use the “Publish” button to finalize your upload.
That’s how to upload a video on YouTube! Any questions?

Richard Bennett
Richard Bennett is a writer and a lover of all things video.
Follow @Richard Bennett
- Title: Tailoring Youtube Shorts Thumbnails Made Simple for 2024
- Author: Kenneth
- Created at : 2024-08-01 00:01:13
- Updated at : 2024-08-02 00:01:13
- Link: https://facebook-video-footage.techidaily.com/tailoring-youtube-shorts-thumbnails-made-simple-for-2024/
- License: This work is licensed under CC BY-NC-SA 4.0.
 KoolReport Pro is an advanced solution for creating data reports and dashboards in PHP. Equipped with all extended packages , KoolReport Pro is able to connect to various datasources, perform advanced data analysis, construct stunning charts and graphs and export your beautiful work to PDF, Excel, JPG or other formats. Plus, it includes powerful built-in reports such as pivot report and drill-down report which will save your time in building ones.
KoolReport Pro is an advanced solution for creating data reports and dashboards in PHP. Equipped with all extended packages , KoolReport Pro is able to connect to various datasources, perform advanced data analysis, construct stunning charts and graphs and export your beautiful work to PDF, Excel, JPG or other formats. Plus, it includes powerful built-in reports such as pivot report and drill-down report which will save your time in building ones. 
 PaperScan Professional: PaperScan Scanner Software is a powerful TWAIN & WIA scanning application centered on one idea: making document acquisition an unparalleled easy task for anyone.
PaperScan Professional: PaperScan Scanner Software is a powerful TWAIN & WIA scanning application centered on one idea: making document acquisition an unparalleled easy task for anyone.


 vMix 4K - Software based live production. vMix 4K includes everything in vMix HD plus 4K support, PTZ control, External/Fullscreen output, 4 Virtual Outputs, 1 Replay, 4 vMix Call, and 2 Recorders.
vMix 4K - Software based live production. vMix 4K includes everything in vMix HD plus 4K support, PTZ control, External/Fullscreen output, 4 Virtual Outputs, 1 Replay, 4 vMix Call, and 2 Recorders. Jet Profiler for MySQL, Enterprise Version: Jet Profiler for MySQL is real-time query performance and diagnostics tool for the MySQL database server. Its detailed query information, graphical interface and ease of use makes this a great tool for finding performance bottlenecks in your MySQL databases.
Jet Profiler for MySQL, Enterprise Version: Jet Profiler for MySQL is real-time query performance and diagnostics tool for the MySQL database server. Its detailed query information, graphical interface and ease of use makes this a great tool for finding performance bottlenecks in your MySQL databases. 



 OtsAV Radio Webcaster
OtsAV Radio Webcaster