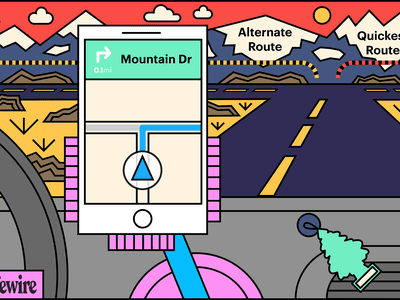
Short Film Producer YT for 2024

Short Film Producer YT
In today’s world where businesses are going digital, it is very important to think of how you are going to get your products in front of many customers as possible without having to spend a fortune. That’s where YouTube Clip Maker comes in. It is an effective way for making YouTube videos that you can use for your business advertisements.
If you are a budding YouTuber or just looking at starting to make YouTube videos, you should consider among your editing tools a YouTube Clip Maker. It is an application that has all the tools necessary for you to edit videos in a fast and convenient way and enables you to upload the completed videos to YouTube. It is a simple tool with a friendly-to-use interface for editing videos, it should be a must-have for all users.
Part 1. Best YouTube Clip Maker Filmora
Filmora is a feature-rich audio and video editor that helps beginners with the editing of their audio and video files. The designers did their job with the armature editors in mind. It gives them a simple and easy-to-use layout that makes the work less complicated. Filmora has a built-in feature that lets you record your music and voice and also trim, merge, and cut a split your mp3 files.
Besides all the wonderful features, Filmora lets you make adjustments to speed, pitch, and volume, this makes you improve the clarity of your audio file. The app can be used to customize ringtones and specialized sound effects for your presentation.

For Win 7 or later (64-bit)
For macOS 10.12 or later
Steps on How to Use Filmora
This is an app that is best suited to those starting in video editing and requires the use of an easy-to-use app that can as well deliver quality work. Filmora is an application that was made with the armature editors in mind and is one they should consider while looking for a program to work with. It features some of the essential tools one would require and it is easy to learn how to navigate through it.
Installation Steps
- Click the icon in the center of the Media Library to add files directly.
- Go File > Import Media > Import Media Files.
- Drag and drop to the ‘media library’ directly.
When importing a media file and Filmora asks you to create a proxy file to speed up the editing process. Select “Yes” to have a fast video editing experience.
You can also import video clips using your Touch Bar controls if your computer has Touch Bar.
Record a media file
Apart from the videos shot by your digital devices, you can also directly import media files by recording video from your webcam, screen recording your computer, and a voice-over recording.
Computer screen recording:
Click the “Record” option, and choose “Record PC Screen” to get the built-in Wondershare Screen Recorder. Hit the red button to get started. To finish recording click on F9
Record videos from webcam:
Also, click the “Record” option, and choose “Record from Webcam”. In the recording pop-up window, select the red button, it will start the recording process and is also the button to choose when you want to stop recording. You will then select OK to save the recorded video clip.
Record voice-over:
Choose “Record a voiceover” on the Record menu. It would be better to connect a microphone to your Mac for a better result. Hit the Record button, and it leaves you 3 seconds to get ready.
All media files recorded are automatically saved in the “Media Library”, in case of further editing, you can drag them to the timeline.
Part 2. How to Make YouTube Clip Online
The application lets you trim your YouTube videos without having to have an account. It provides you with a quick way to either cut the beginning or end of a YouTube video. YouTube Trimmer will let you trim the video in a couple of seconds with just a few clicks. To use the app, you just need to copy and paste the earl and you are on your way to editing. You don’t have to be worried about downloading or installing the application for you to use it.
Steps on How to Use YouTube Trimmer
Step 1:
Import
Copy the YouTube link that you want to work on and paste it into the field indicated on the application.
Step 2:
Trim and Edit
You can drag the video at the edges to trim it. You can also move the playhead with your mouse and manually make cuts by clicking on the cut button.
Step 3:
Export
Once you are done editing and happy with the outcome, select the Export button to start rendering the video. Here you can choose to publish it on YouTube or save it for other uses.
Part 3. YouTube Clip Maker for Android and iPhone
KineMaster
It is a simple-to-use application that lets you create professional-quality videos in very short minutes. It enables you to edit pre-made videos or lets you make fresh ones by combining your video with several visual and sound effects. After you are done with the editing, you can save your video or share it out there.
Steps on How to Use Kinemater
Step 1:Create
It lets you import videos, audio, and images from your device. After which you can cut, rearrange, and transition between your images and videos using the KineMaster’s video layering support. This is highly dependent on your computer’s hardware capabilities.
Step 2:Edit
Adjust your video’s appearance parameters by blending color modes, adding light and sound effects, overlaying graphics, and text, or rather directly drawing on the video by using the handwriting layers.
Step 3:Share
You can export your project up to 4k and 60fps. The app saves directly to your camera’s roll besides letting you share to social media.
Part 4: Related FAQs
**How to Make a Clip from a YouTube Video ?
First, sign in to YouTube and start playing a video. Under the video click on the Clip, this will create a clip box after which you will select the part of the video that you want to clip. Give the clip a title then click share after which you will be prompted to choose an option for sharing.
**How to Clip Parts of a YouTube Video ?
Start by sign-in and opening YouTube then proceed by watching a video. If clips are available, you will see a clips icon in the bar at the bottom of the video. Click on the clip icon and select that part of the video you are interested in, give the clip a title, and select Share Clip. Choose whether you want to share the clip or save it for later use.
**What YouTubers Use to Get Clips ?
YouTubers use several video editors for their work. Some of the most popular editors are iMovie, Final Cut Pro X, and Premier Pro CC. These YouTube editing apps vary in technicalities of use and features whereby you will find that some are easy to use and have varying features. Some of the editors are free while others require payments for one to use.
For macOS 10.12 or later
Steps on How to Use Filmora
This is an app that is best suited to those starting in video editing and requires the use of an easy-to-use app that can as well deliver quality work. Filmora is an application that was made with the armature editors in mind and is one they should consider while looking for a program to work with. It features some of the essential tools one would require and it is easy to learn how to navigate through it.
Installation Steps
- Click the icon in the center of the Media Library to add files directly.
- Go File > Import Media > Import Media Files.
- Drag and drop to the ‘media library’ directly.
When importing a media file and Filmora asks you to create a proxy file to speed up the editing process. Select “Yes” to have a fast video editing experience.
You can also import video clips using your Touch Bar controls if your computer has Touch Bar.
Record a media file
Apart from the videos shot by your digital devices, you can also directly import media files by recording video from your webcam, screen recording your computer, and a voice-over recording.
Computer screen recording:
Click the “Record” option, and choose “Record PC Screen” to get the built-in Wondershare Screen Recorder. Hit the red button to get started. To finish recording click on F9
Record videos from webcam:
Also, click the “Record” option, and choose “Record from Webcam”. In the recording pop-up window, select the red button, it will start the recording process and is also the button to choose when you want to stop recording. You will then select OK to save the recorded video clip.
Record voice-over:
Choose “Record a voiceover” on the Record menu. It would be better to connect a microphone to your Mac for a better result. Hit the Record button, and it leaves you 3 seconds to get ready.
All media files recorded are automatically saved in the “Media Library”, in case of further editing, you can drag them to the timeline.
Part 2. How to Make YouTube Clip Online
The application lets you trim your YouTube videos without having to have an account. It provides you with a quick way to either cut the beginning or end of a YouTube video. YouTube Trimmer will let you trim the video in a couple of seconds with just a few clicks. To use the app, you just need to copy and paste the earl and you are on your way to editing. You don’t have to be worried about downloading or installing the application for you to use it.
Steps on How to Use YouTube Trimmer
Step 1:
Import
Copy the YouTube link that you want to work on and paste it into the field indicated on the application.
Step 2:
Trim and Edit
You can drag the video at the edges to trim it. You can also move the playhead with your mouse and manually make cuts by clicking on the cut button.
Step 3:
Export
Once you are done editing and happy with the outcome, select the Export button to start rendering the video. Here you can choose to publish it on YouTube or save it for other uses.
Part 3. YouTube Clip Maker for Android and iPhone
KineMaster
It is a simple-to-use application that lets you create professional-quality videos in very short minutes. It enables you to edit pre-made videos or lets you make fresh ones by combining your video with several visual and sound effects. After you are done with the editing, you can save your video or share it out there.
Steps on How to Use Kinemater
Step 1:Create
It lets you import videos, audio, and images from your device. After which you can cut, rearrange, and transition between your images and videos using the KineMaster’s video layering support. This is highly dependent on your computer’s hardware capabilities.
Step 2:Edit
Adjust your video’s appearance parameters by blending color modes, adding light and sound effects, overlaying graphics, and text, or rather directly drawing on the video by using the handwriting layers.
Step 3:Share
You can export your project up to 4k and 60fps. The app saves directly to your camera’s roll besides letting you share to social media.
Part 4: Related FAQs
**How to Make a Clip from a YouTube Video ?
First, sign in to YouTube and start playing a video. Under the video click on the Clip, this will create a clip box after which you will select the part of the video that you want to clip. Give the clip a title then click share after which you will be prompted to choose an option for sharing.
**How to Clip Parts of a YouTube Video ?
Start by sign-in and opening YouTube then proceed by watching a video. If clips are available, you will see a clips icon in the bar at the bottom of the video. Click on the clip icon and select that part of the video you are interested in, give the clip a title, and select Share Clip. Choose whether you want to share the clip or save it for later use.
**What YouTubers Use to Get Clips ?
YouTubers use several video editors for their work. Some of the most popular editors are iMovie, Final Cut Pro X, and Premier Pro CC. These YouTube editing apps vary in technicalities of use and features whereby you will find that some are easy to use and have varying features. Some of the editors are free while others require payments for one to use.
For macOS 10.12 or later
Steps on How to Use Filmora
This is an app that is best suited to those starting in video editing and requires the use of an easy-to-use app that can as well deliver quality work. Filmora is an application that was made with the armature editors in mind and is one they should consider while looking for a program to work with. It features some of the essential tools one would require and it is easy to learn how to navigate through it.
Installation Steps
- Click the icon in the center of the Media Library to add files directly.
- Go File > Import Media > Import Media Files.
- Drag and drop to the ‘media library’ directly.
When importing a media file and Filmora asks you to create a proxy file to speed up the editing process. Select “Yes” to have a fast video editing experience.
You can also import video clips using your Touch Bar controls if your computer has Touch Bar.
Record a media file
Apart from the videos shot by your digital devices, you can also directly import media files by recording video from your webcam, screen recording your computer, and a voice-over recording.
Computer screen recording:
Click the “Record” option, and choose “Record PC Screen” to get the built-in Wondershare Screen Recorder. Hit the red button to get started. To finish recording click on F9
Record videos from webcam:
Also, click the “Record” option, and choose “Record from Webcam”. In the recording pop-up window, select the red button, it will start the recording process and is also the button to choose when you want to stop recording. You will then select OK to save the recorded video clip.
Record voice-over:
Choose “Record a voiceover” on the Record menu. It would be better to connect a microphone to your Mac for a better result. Hit the Record button, and it leaves you 3 seconds to get ready.
All media files recorded are automatically saved in the “Media Library”, in case of further editing, you can drag them to the timeline.
Part 2. How to Make YouTube Clip Online
The application lets you trim your YouTube videos without having to have an account. It provides you with a quick way to either cut the beginning or end of a YouTube video. YouTube Trimmer will let you trim the video in a couple of seconds with just a few clicks. To use the app, you just need to copy and paste the earl and you are on your way to editing. You don’t have to be worried about downloading or installing the application for you to use it.
Steps on How to Use YouTube Trimmer
Step 1:
Import
Copy the YouTube link that you want to work on and paste it into the field indicated on the application.
Step 2:
Trim and Edit
You can drag the video at the edges to trim it. You can also move the playhead with your mouse and manually make cuts by clicking on the cut button.
Step 3:
Export
Once you are done editing and happy with the outcome, select the Export button to start rendering the video. Here you can choose to publish it on YouTube or save it for other uses.
Part 3. YouTube Clip Maker for Android and iPhone
KineMaster
It is a simple-to-use application that lets you create professional-quality videos in very short minutes. It enables you to edit pre-made videos or lets you make fresh ones by combining your video with several visual and sound effects. After you are done with the editing, you can save your video or share it out there.
Steps on How to Use Kinemater
Step 1:Create
It lets you import videos, audio, and images from your device. After which you can cut, rearrange, and transition between your images and videos using the KineMaster’s video layering support. This is highly dependent on your computer’s hardware capabilities.
Step 2:Edit
Adjust your video’s appearance parameters by blending color modes, adding light and sound effects, overlaying graphics, and text, or rather directly drawing on the video by using the handwriting layers.
Step 3:Share
You can export your project up to 4k and 60fps. The app saves directly to your camera’s roll besides letting you share to social media.
Part 4: Related FAQs
**How to Make a Clip from a YouTube Video ?
First, sign in to YouTube and start playing a video. Under the video click on the Clip, this will create a clip box after which you will select the part of the video that you want to clip. Give the clip a title then click share after which you will be prompted to choose an option for sharing.
**How to Clip Parts of a YouTube Video ?
Start by sign-in and opening YouTube then proceed by watching a video. If clips are available, you will see a clips icon in the bar at the bottom of the video. Click on the clip icon and select that part of the video you are interested in, give the clip a title, and select Share Clip. Choose whether you want to share the clip or save it for later use.
**What YouTubers Use to Get Clips ?
YouTubers use several video editors for their work. Some of the most popular editors are iMovie, Final Cut Pro X, and Premier Pro CC. These YouTube editing apps vary in technicalities of use and features whereby you will find that some are easy to use and have varying features. Some of the editors are free while others require payments for one to use.
For macOS 10.12 or later
Steps on How to Use Filmora
This is an app that is best suited to those starting in video editing and requires the use of an easy-to-use app that can as well deliver quality work. Filmora is an application that was made with the armature editors in mind and is one they should consider while looking for a program to work with. It features some of the essential tools one would require and it is easy to learn how to navigate through it.
Installation Steps
- Click the icon in the center of the Media Library to add files directly.
- Go File > Import Media > Import Media Files.
- Drag and drop to the ‘media library’ directly.
When importing a media file and Filmora asks you to create a proxy file to speed up the editing process. Select “Yes” to have a fast video editing experience.
You can also import video clips using your Touch Bar controls if your computer has Touch Bar.
Record a media file
Apart from the videos shot by your digital devices, you can also directly import media files by recording video from your webcam, screen recording your computer, and a voice-over recording.
Computer screen recording:
Click the “Record” option, and choose “Record PC Screen” to get the built-in Wondershare Screen Recorder. Hit the red button to get started. To finish recording click on F9
Record videos from webcam:
Also, click the “Record” option, and choose “Record from Webcam”. In the recording pop-up window, select the red button, it will start the recording process and is also the button to choose when you want to stop recording. You will then select OK to save the recorded video clip.
Record voice-over:
Choose “Record a voiceover” on the Record menu. It would be better to connect a microphone to your Mac for a better result. Hit the Record button, and it leaves you 3 seconds to get ready.
All media files recorded are automatically saved in the “Media Library”, in case of further editing, you can drag them to the timeline.
Part 2. How to Make YouTube Clip Online
The application lets you trim your YouTube videos without having to have an account. It provides you with a quick way to either cut the beginning or end of a YouTube video. YouTube Trimmer will let you trim the video in a couple of seconds with just a few clicks. To use the app, you just need to copy and paste the earl and you are on your way to editing. You don’t have to be worried about downloading or installing the application for you to use it.
Steps on How to Use YouTube Trimmer
Step 1:
Import
Copy the YouTube link that you want to work on and paste it into the field indicated on the application.
Step 2:
Trim and Edit
You can drag the video at the edges to trim it. You can also move the playhead with your mouse and manually make cuts by clicking on the cut button.
Step 3:
Export
Once you are done editing and happy with the outcome, select the Export button to start rendering the video. Here you can choose to publish it on YouTube or save it for other uses.
Part 3. YouTube Clip Maker for Android and iPhone
KineMaster
It is a simple-to-use application that lets you create professional-quality videos in very short minutes. It enables you to edit pre-made videos or lets you make fresh ones by combining your video with several visual and sound effects. After you are done with the editing, you can save your video or share it out there.
Steps on How to Use Kinemater
Step 1:Create
It lets you import videos, audio, and images from your device. After which you can cut, rearrange, and transition between your images and videos using the KineMaster’s video layering support. This is highly dependent on your computer’s hardware capabilities.
Step 2:Edit
Adjust your video’s appearance parameters by blending color modes, adding light and sound effects, overlaying graphics, and text, or rather directly drawing on the video by using the handwriting layers.
Step 3:Share
You can export your project up to 4k and 60fps. The app saves directly to your camera’s roll besides letting you share to social media.
Part 4: Related FAQs
**How to Make a Clip from a YouTube Video ?
First, sign in to YouTube and start playing a video. Under the video click on the Clip, this will create a clip box after which you will select the part of the video that you want to clip. Give the clip a title then click share after which you will be prompted to choose an option for sharing.
**How to Clip Parts of a YouTube Video ?
Start by sign-in and opening YouTube then proceed by watching a video. If clips are available, you will see a clips icon in the bar at the bottom of the video. Click on the clip icon and select that part of the video you are interested in, give the clip a title, and select Share Clip. Choose whether you want to share the clip or save it for later use.
**What YouTubers Use to Get Clips ?
YouTubers use several video editors for their work. Some of the most popular editors are iMovie, Final Cut Pro X, and Premier Pro CC. These YouTube editing apps vary in technicalities of use and features whereby you will find that some are easy to use and have varying features. Some of the editors are free while others require payments for one to use.
Direct the Degrees: Cutting-Edge YouTube Video Manipulation
How to Rotate YouTube Videos by Any Angle

Richard Bennett
Mar 27, 2024• Proven solutions
YouTube is compatible to all devices such as smartphones, tablets and computers. However, when the screen is too small, so does the video, which makes the watching experience full of inconvenience.
Sometimes, you may need to rotate the video left/right 90 degrees or 180 degrees. To rotate the YouTube video when you watching it, you can move your devices in order for you to get the perfect angle and make your watching fun and smooth.
Yet, did you know that you could possibly rotate YouTube videos either downloaded or before uploading, to the angle you are comfortable watching? Here is how.
- Method 1: Using YouTube Video Editor to Rotate Videos After Uploading
- Method 2: Rotate YouTube Videos by Advanced YouTube Video Editor Alternatives
Method 1: Using YouTube Video Editor to Rotate Videos [Not available after 2017]
Note: After updating in 2017 September, you cannot rotate a video on YouTube Enhancement. If you need to rotate a video, you should rotate the video before uploading it to YouTube.
YouTube has a built-in video editor where you can rotate YouTube video. Here are the ways on how you can successfully rotate a YouTube video online.
- Log in to your YouTube account.
- Click the dropdown located beside your profile’s thumbnail that can be found in your dashboard.
- Once you have successfully clicked the dropdown menu, you can now search for the video that you want to rotate.
- When you have already found the video, you can now click the Edit button that can easily be found under the thumbnail of the video.
- In the Edit section, choose the Enhancements tab.
- You can find in the lower right part of the video preview the arrows for rotate right and rotate left.

- [Not Recommended] There is a hacky way to show Rotate button on 2021. Right click on the Trim button and click inspect in the pop-up menu. A DevTools window will open with HTML codes of the Trim button highlighted as you can see it in the below image. Find enhance-rotate-buttons on the html codes, and delete the hiddden=”true”, then press the Enter button.


- Then, after choosing, you have successfully rotated the video.
Check this video tutorial to know how to rotate/flip YouTube video with YouTube Video Editor
Cons of YouTube Video Editor
However, using YouTube Video Editor is not the best way to rotate or flip a YouTube video.
- Obviously, one of its disadvantages is that the features are very basic. You can’t use more advanced functions for better edition.
- In addition, since you are doing it online, you need to keep on refreshing the page whenever you are making some changes in your video, which eats a lot of time.
- Another disadvantage of YouTube Video Editor is that you have to get access to internet, or you can’t edit the videos. But it’s headache when you forget to save your work or the internet crashes.
Method 2: Easier Ways to Rotate YouTube Videos by Any Angle
It is recommended to rotate the video before uploading to YouTube. But when you have downloaded a YouTube video, you can also change the rotation by making use of software made for video editing.
Som of the most popular video editors include Wondershare Filmora , Windows Movie Maker, Sony Vegas Movie Studio and Adobe Premiere. These softwares are perfect for editing your videos either you want to enhance it or change the rotation.
1. Wondershare Filmora: Best Video Editor for Beginners and Semi-Pros
Wondershare Filmora video editor is one of the best video editor for PC and perfect for YouTube beginners and semi-pros. You can use on both Windows and Mac you would want to rotate or edit videos to make it look interesting.
It not only allows you to cut, crop, rotate, reverse videos, but also offers your advanced features like PIP, Green Screen, or audio mixing. What’s more, you can find lots of effects for Fashion, gaming, education, tutorial, sports, etc.
How to Rotate YouTube Videos with Filmora Video Editor?
- Import the video.

- To rotate the video, double click it on the timeline.

- The editing panel will appear and you will be able to see the rotation options.
- There are four buttons. You can rotate the videos in 90 degrees, 180 degrees and 270 degrees.

- Export the video that you have rotated.
2. Windows Movie Maker
For windows users who have Windows Movie Maker already installed on the computer, you can rotate the YouTube video with it with ease for Free. Besides rotating, you can edit the YouTube video with more features in Windows Movie Maker, such as combine several clips into one video, mirror and flip video, and reverse videos. For the detailed information, check our guide of How to Edit YouTube videos in Windows Movie Maker.
The steps of rotating a video in Windows Movie Maker is easy:
- Import the video.
- Click the video then select the rotate button that is found at the toolbar.

- Save the video after rotating on the right angle.
3. Sony Vegas Movie Studio
Sony Vegas Movie Studio is video editing software made for PC. Before it is knows as Sonic Foundry VideoFactory and Sony Screenblast Movie Studio.
- Click the square box that can be found on the video, which is situated at its end.
- The pan pop up will appear and you will be able to see the slider bar.
- At the slider bar, you can see the options rotation, position and key frame inter.
- Under the rotation section, you can enter the angle that you want to rotate the video then hit enter once you have entered the word angle.
4. Adobe Premiere: Best video editing software for professionals to rotate YouTube videos
Adobe Premier is video editing software that is time-line based and is included in the Adobe Creative Cloud.
- Launch Adobe Premiere.
- Start or open a project.
- Import the video.
- Drag the video to the timeline.
- Then, access Effects Control Lab.
- Find the option for rotation, which is located under the Motion option.
- Rotate the video to your desired angle.
For the detailed information, check How to Rotate videos in Premiere?
Have You Known How to Rotate a YouTube Video?
Whether you are watching YouTube videos online or you have downloaded it, you can feasibly rotate the videos on the angle that you want and it will be successful if you know how to do it. If you feel it helpful, share with your friends.

Richard Bennett
Richard Bennett is a writer and a lover of all things video.
Follow @Richard Bennett
Richard Bennett
Mar 27, 2024• Proven solutions
YouTube is compatible to all devices such as smartphones, tablets and computers. However, when the screen is too small, so does the video, which makes the watching experience full of inconvenience.
Sometimes, you may need to rotate the video left/right 90 degrees or 180 degrees. To rotate the YouTube video when you watching it, you can move your devices in order for you to get the perfect angle and make your watching fun and smooth.
Yet, did you know that you could possibly rotate YouTube videos either downloaded or before uploading, to the angle you are comfortable watching? Here is how.
- Method 1: Using YouTube Video Editor to Rotate Videos After Uploading
- Method 2: Rotate YouTube Videos by Advanced YouTube Video Editor Alternatives
Method 1: Using YouTube Video Editor to Rotate Videos [Not available after 2017]
Note: After updating in 2017 September, you cannot rotate a video on YouTube Enhancement. If you need to rotate a video, you should rotate the video before uploading it to YouTube.
YouTube has a built-in video editor where you can rotate YouTube video. Here are the ways on how you can successfully rotate a YouTube video online.
- Log in to your YouTube account.
- Click the dropdown located beside your profile’s thumbnail that can be found in your dashboard.
- Once you have successfully clicked the dropdown menu, you can now search for the video that you want to rotate.
- When you have already found the video, you can now click the Edit button that can easily be found under the thumbnail of the video.
- In the Edit section, choose the Enhancements tab.
- You can find in the lower right part of the video preview the arrows for rotate right and rotate left.

- [Not Recommended] There is a hacky way to show Rotate button on 2021. Right click on the Trim button and click inspect in the pop-up menu. A DevTools window will open with HTML codes of the Trim button highlighted as you can see it in the below image. Find enhance-rotate-buttons on the html codes, and delete the hiddden=”true”, then press the Enter button.


- Then, after choosing, you have successfully rotated the video.
Check this video tutorial to know how to rotate/flip YouTube video with YouTube Video Editor
Cons of YouTube Video Editor
However, using YouTube Video Editor is not the best way to rotate or flip a YouTube video.
- Obviously, one of its disadvantages is that the features are very basic. You can’t use more advanced functions for better edition.
- In addition, since you are doing it online, you need to keep on refreshing the page whenever you are making some changes in your video, which eats a lot of time.
- Another disadvantage of YouTube Video Editor is that you have to get access to internet, or you can’t edit the videos. But it’s headache when you forget to save your work or the internet crashes.
Method 2: Easier Ways to Rotate YouTube Videos by Any Angle
It is recommended to rotate the video before uploading to YouTube. But when you have downloaded a YouTube video, you can also change the rotation by making use of software made for video editing.
Som of the most popular video editors include Wondershare Filmora , Windows Movie Maker, Sony Vegas Movie Studio and Adobe Premiere. These softwares are perfect for editing your videos either you want to enhance it or change the rotation.
1. Wondershare Filmora: Best Video Editor for Beginners and Semi-Pros
Wondershare Filmora video editor is one of the best video editor for PC and perfect for YouTube beginners and semi-pros. You can use on both Windows and Mac you would want to rotate or edit videos to make it look interesting.
It not only allows you to cut, crop, rotate, reverse videos, but also offers your advanced features like PIP, Green Screen, or audio mixing. What’s more, you can find lots of effects for Fashion, gaming, education, tutorial, sports, etc.
How to Rotate YouTube Videos with Filmora Video Editor?
- Import the video.

- To rotate the video, double click it on the timeline.

- The editing panel will appear and you will be able to see the rotation options.
- There are four buttons. You can rotate the videos in 90 degrees, 180 degrees and 270 degrees.

WPS Office Premium ( File Recovery, Photo Scanning, Convert PDF)–Yearly

- Export the video that you have rotated.
2. Windows Movie Maker
For windows users who have Windows Movie Maker already installed on the computer, you can rotate the YouTube video with it with ease for Free. Besides rotating, you can edit the YouTube video with more features in Windows Movie Maker, such as combine several clips into one video, mirror and flip video, and reverse videos. For the detailed information, check our guide of How to Edit YouTube videos in Windows Movie Maker.
The steps of rotating a video in Windows Movie Maker is easy:
- Import the video.
- Click the video then select the rotate button that is found at the toolbar.

- Save the video after rotating on the right angle.
3. Sony Vegas Movie Studio
Sony Vegas Movie Studio is video editing software made for PC. Before it is knows as Sonic Foundry VideoFactory and Sony Screenblast Movie Studio.
- Click the square box that can be found on the video, which is situated at its end.
- The pan pop up will appear and you will be able to see the slider bar.
- At the slider bar, you can see the options rotation, position and key frame inter.
- Under the rotation section, you can enter the angle that you want to rotate the video then hit enter once you have entered the word angle.
4. Adobe Premiere: Best video editing software for professionals to rotate YouTube videos
Adobe Premier is video editing software that is time-line based and is included in the Adobe Creative Cloud.
- Launch Adobe Premiere.
- Start or open a project.
- Import the video.
- Drag the video to the timeline.
- Then, access Effects Control Lab.
- Find the option for rotation, which is located under the Motion option.
- Rotate the video to your desired angle.
For the detailed information, check How to Rotate videos in Premiere?
Have You Known How to Rotate a YouTube Video?
Whether you are watching YouTube videos online or you have downloaded it, you can feasibly rotate the videos on the angle that you want and it will be successful if you know how to do it. If you feel it helpful, share with your friends.

Richard Bennett
Richard Bennett is a writer and a lover of all things video.
Follow @Richard Bennett
Richard Bennett
Mar 27, 2024• Proven solutions
YouTube is compatible to all devices such as smartphones, tablets and computers. However, when the screen is too small, so does the video, which makes the watching experience full of inconvenience.
Sometimes, you may need to rotate the video left/right 90 degrees or 180 degrees. To rotate the YouTube video when you watching it, you can move your devices in order for you to get the perfect angle and make your watching fun and smooth.
Yet, did you know that you could possibly rotate YouTube videos either downloaded or before uploading, to the angle you are comfortable watching? Here is how.
- Method 1: Using YouTube Video Editor to Rotate Videos After Uploading
- Method 2: Rotate YouTube Videos by Advanced YouTube Video Editor Alternatives
Method 1: Using YouTube Video Editor to Rotate Videos [Not available after 2017]
Note: After updating in 2017 September, you cannot rotate a video on YouTube Enhancement. If you need to rotate a video, you should rotate the video before uploading it to YouTube.
YouTube has a built-in video editor where you can rotate YouTube video. Here are the ways on how you can successfully rotate a YouTube video online.
- Log in to your YouTube account.
- Click the dropdown located beside your profile’s thumbnail that can be found in your dashboard.
- Once you have successfully clicked the dropdown menu, you can now search for the video that you want to rotate.
- When you have already found the video, you can now click the Edit button that can easily be found under the thumbnail of the video.
- In the Edit section, choose the Enhancements tab.
- You can find in the lower right part of the video preview the arrows for rotate right and rotate left.

- [Not Recommended] There is a hacky way to show Rotate button on 2021. Right click on the Trim button and click inspect in the pop-up menu. A DevTools window will open with HTML codes of the Trim button highlighted as you can see it in the below image. Find enhance-rotate-buttons on the html codes, and delete the hiddden=”true”, then press the Enter button.


- Then, after choosing, you have successfully rotated the video.
Check this video tutorial to know how to rotate/flip YouTube video with YouTube Video Editor
Cons of YouTube Video Editor
However, using YouTube Video Editor is not the best way to rotate or flip a YouTube video.
- Obviously, one of its disadvantages is that the features are very basic. You can’t use more advanced functions for better edition.
- In addition, since you are doing it online, you need to keep on refreshing the page whenever you are making some changes in your video, which eats a lot of time.
- Another disadvantage of YouTube Video Editor is that you have to get access to internet, or you can’t edit the videos. But it’s headache when you forget to save your work or the internet crashes.
Method 2: Easier Ways to Rotate YouTube Videos by Any Angle
It is recommended to rotate the video before uploading to YouTube. But when you have downloaded a YouTube video, you can also change the rotation by making use of software made for video editing.
Som of the most popular video editors include Wondershare Filmora , Windows Movie Maker, Sony Vegas Movie Studio and Adobe Premiere. These softwares are perfect for editing your videos either you want to enhance it or change the rotation.
1. Wondershare Filmora: Best Video Editor for Beginners and Semi-Pros
Wondershare Filmora video editor is one of the best video editor for PC and perfect for YouTube beginners and semi-pros. You can use on both Windows and Mac you would want to rotate or edit videos to make it look interesting.
It not only allows you to cut, crop, rotate, reverse videos, but also offers your advanced features like PIP, Green Screen, or audio mixing. What’s more, you can find lots of effects for Fashion, gaming, education, tutorial, sports, etc.
How to Rotate YouTube Videos with Filmora Video Editor?
- Import the video.

- To rotate the video, double click it on the timeline.

- The editing panel will appear and you will be able to see the rotation options.
- There are four buttons. You can rotate the videos in 90 degrees, 180 degrees and 270 degrees.

- Export the video that you have rotated.
2. Windows Movie Maker
For windows users who have Windows Movie Maker already installed on the computer, you can rotate the YouTube video with it with ease for Free. Besides rotating, you can edit the YouTube video with more features in Windows Movie Maker, such as combine several clips into one video, mirror and flip video, and reverse videos. For the detailed information, check our guide of How to Edit YouTube videos in Windows Movie Maker.
The steps of rotating a video in Windows Movie Maker is easy:
- Import the video.
- Click the video then select the rotate button that is found at the toolbar.

- Save the video after rotating on the right angle.
3. Sony Vegas Movie Studio
Sony Vegas Movie Studio is video editing software made for PC. Before it is knows as Sonic Foundry VideoFactory and Sony Screenblast Movie Studio.
- Click the square box that can be found on the video, which is situated at its end.
- The pan pop up will appear and you will be able to see the slider bar.
- At the slider bar, you can see the options rotation, position and key frame inter.
- Under the rotation section, you can enter the angle that you want to rotate the video then hit enter once you have entered the word angle.
4. Adobe Premiere: Best video editing software for professionals to rotate YouTube videos
Adobe Premier is video editing software that is time-line based and is included in the Adobe Creative Cloud.
- Launch Adobe Premiere.
- Start or open a project.
- Import the video.
- Drag the video to the timeline.
- Then, access Effects Control Lab.
- Find the option for rotation, which is located under the Motion option.
- Rotate the video to your desired angle.
For the detailed information, check How to Rotate videos in Premiere?
Have You Known How to Rotate a YouTube Video?
Whether you are watching YouTube videos online or you have downloaded it, you can feasibly rotate the videos on the angle that you want and it will be successful if you know how to do it. If you feel it helpful, share with your friends.

Richard Bennett
Richard Bennett is a writer and a lover of all things video.
Follow @Richard Bennett
Richard Bennett
Mar 27, 2024• Proven solutions
YouTube is compatible to all devices such as smartphones, tablets and computers. However, when the screen is too small, so does the video, which makes the watching experience full of inconvenience.
Sometimes, you may need to rotate the video left/right 90 degrees or 180 degrees. To rotate the YouTube video when you watching it, you can move your devices in order for you to get the perfect angle and make your watching fun and smooth.
Yet, did you know that you could possibly rotate YouTube videos either downloaded or before uploading, to the angle you are comfortable watching? Here is how.
- Method 1: Using YouTube Video Editor to Rotate Videos After Uploading
- Method 2: Rotate YouTube Videos by Advanced YouTube Video Editor Alternatives
Method 1: Using YouTube Video Editor to Rotate Videos [Not available after 2017]
Note: After updating in 2017 September, you cannot rotate a video on YouTube Enhancement. If you need to rotate a video, you should rotate the video before uploading it to YouTube.
YouTube has a built-in video editor where you can rotate YouTube video. Here are the ways on how you can successfully rotate a YouTube video online.
- Log in to your YouTube account.
- Click the dropdown located beside your profile’s thumbnail that can be found in your dashboard.
- Once you have successfully clicked the dropdown menu, you can now search for the video that you want to rotate.
- When you have already found the video, you can now click the Edit button that can easily be found under the thumbnail of the video.
- In the Edit section, choose the Enhancements tab.
- You can find in the lower right part of the video preview the arrows for rotate right and rotate left.

- [Not Recommended] There is a hacky way to show Rotate button on 2021. Right click on the Trim button and click inspect in the pop-up menu. A DevTools window will open with HTML codes of the Trim button highlighted as you can see it in the below image. Find enhance-rotate-buttons on the html codes, and delete the hiddden=”true”, then press the Enter button.

- Then, after choosing, you have successfully rotated the video.
Check this video tutorial to know how to rotate/flip YouTube video with YouTube Video Editor
Cons of YouTube Video Editor
However, using YouTube Video Editor is not the best way to rotate or flip a YouTube video.
- Obviously, one of its disadvantages is that the features are very basic. You can’t use more advanced functions for better edition.
- In addition, since you are doing it online, you need to keep on refreshing the page whenever you are making some changes in your video, which eats a lot of time.
- Another disadvantage of YouTube Video Editor is that you have to get access to internet, or you can’t edit the videos. But it’s headache when you forget to save your work or the internet crashes.
Method 2: Easier Ways to Rotate YouTube Videos by Any Angle
It is recommended to rotate the video before uploading to YouTube. But when you have downloaded a YouTube video, you can also change the rotation by making use of software made for video editing.
Som of the most popular video editors include Wondershare Filmora , Windows Movie Maker, Sony Vegas Movie Studio and Adobe Premiere. These softwares are perfect for editing your videos either you want to enhance it or change the rotation.
1. Wondershare Filmora: Best Video Editor for Beginners and Semi-Pros
Wondershare Filmora video editor is one of the best video editor for PC and perfect for YouTube beginners and semi-pros. You can use on both Windows and Mac you would want to rotate or edit videos to make it look interesting.
It not only allows you to cut, crop, rotate, reverse videos, but also offers your advanced features like PIP, Green Screen, or audio mixing. What’s more, you can find lots of effects for Fashion, gaming, education, tutorial, sports, etc.
How to Rotate YouTube Videos with Filmora Video Editor?
- Import the video.

- To rotate the video, double click it on the timeline.

- The editing panel will appear and you will be able to see the rotation options.
- There are four buttons. You can rotate the videos in 90 degrees, 180 degrees and 270 degrees.

- Export the video that you have rotated.
2. Windows Movie Maker
For windows users who have Windows Movie Maker already installed on the computer, you can rotate the YouTube video with it with ease for Free. Besides rotating, you can edit the YouTube video with more features in Windows Movie Maker, such as combine several clips into one video, mirror and flip video, and reverse videos. For the detailed information, check our guide of How to Edit YouTube videos in Windows Movie Maker.
The steps of rotating a video in Windows Movie Maker is easy:
- Import the video.
- Click the video then select the rotate button that is found at the toolbar.

- Save the video after rotating on the right angle.
3. Sony Vegas Movie Studio
Sony Vegas Movie Studio is video editing software made for PC. Before it is knows as Sonic Foundry VideoFactory and Sony Screenblast Movie Studio.
- Click the square box that can be found on the video, which is situated at its end.
- The pan pop up will appear and you will be able to see the slider bar.
- At the slider bar, you can see the options rotation, position and key frame inter.
- Under the rotation section, you can enter the angle that you want to rotate the video then hit enter once you have entered the word angle.
4. Adobe Premiere: Best video editing software for professionals to rotate YouTube videos
Adobe Premier is video editing software that is time-line based and is included in the Adobe Creative Cloud.
- Launch Adobe Premiere.
- Start or open a project.
- Import the video.
- Drag the video to the timeline.
- Then, access Effects Control Lab.
- Find the option for rotation, which is located under the Motion option.
- Rotate the video to your desired angle.
For the detailed information, check How to Rotate videos in Premiere?
Have You Known How to Rotate a YouTube Video?
Whether you are watching YouTube videos online or you have downloaded it, you can feasibly rotate the videos on the angle that you want and it will be successful if you know how to do it. If you feel it helpful, share with your friends.

Richard Bennett
Richard Bennett is a writer and a lover of all things video.
Follow @Richard Bennett
- Title: Short Film Producer YT for 2024
- Author: Kenneth
- Created at : 2024-08-01 00:28:22
- Updated at : 2024-08-02 00:28:22
- Link: https://facebook-video-footage.techidaily.com/short-film-producer-yt-for-2024/
- License: This work is licensed under CC BY-NC-SA 4.0.




 OtsAV DJ Pro
OtsAV DJ Pro


 vMix Basic HD - Software based live production. vMix Basic HD includes 4 inputs, 3 cameras, streaming, recording, playlist.
vMix Basic HD - Software based live production. vMix Basic HD includes 4 inputs, 3 cameras, streaming, recording, playlist.







 Glarysoft File Recovery Pro Annually - Helps to recover your lost file/data, even permanently deleted data.
Glarysoft File Recovery Pro Annually - Helps to recover your lost file/data, even permanently deleted data.