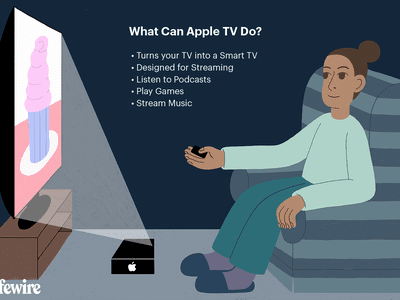
Perfecting Audio Rates in YouTube Playback for 2024

Perfecting Audio Rates in YouTube Playback
YouTube is one of the top online learning platforms that ever existed. You could learn almost anything on YouTube just by ardently following through the videos with rapt attention, intent, and understanding. However, the degree to which you know effectively can hamper if the video you watch is too fast.
More so, you could want to save time while playing your choice YouTube video and yet wish to get all the information. You can eat your muffin and have it by speeding up or slowing down the YouTube playback speed. This article will show you how to speed up YouTube videos or slow them down.
In this article
01 How to Change YouTube’s Playback Speed on Computer
02 How to Change Video Speed with Keyboard Shortcuts on YouTube
03 How to Change YouTube’s Video Playback Speed on Mobile
04 How YouTube’s Playback Speed Controls Work?
05 How to Change a YouTube Video’s Speed Online
Part 1: How to Change YouTube’s Playback Speed on Computer
To fast-forward YouTube playback videos or slow it down on the computer, you must follow the proper steps. Changing YouTube’s playback speed on a computer is not a complex thing to do. You can achieve it if you follow the steps we will show you.
On the website, you can manually alter the YouTube video’s playback speed with your computer while watching it.
To start, at the bottom right corner of your YouTube video, click the gear wheel icon there. You’ll see a list of other settings like quality, subtitles, and playback speed.
Select playback speed, and you will see a list of speeds from 0.25x, 0.5x, 0.75x, normal, 1.25x, 1.5x, 1.75 x to 2.0x.

These are preset speeds. If they are not suitable for you, you will have to select a custom speed, but they must be in the same range of 0.25x to 2.0x.
To do this, go back to playback speed. Select custom in the top-right side of the pop-up menu**,** then adjust the speed using a slider that you will see there.
Related: How to Make a YouTube Video .
Part 2: How to Change Video Speed with Keyboard Shortcuts on YouTube
If you are watching a YouTube Video on your computer and want to adjust the playback speed, you can change the speed with keyboard shortcuts.
Here’s another way to adjust the playback speed of YouTube videos more quickly.
To fast-forward the YouTube video, press your shift button and hold down, then tap your greater than(>) symbol on your keyboard. Your YouTube playback speed will increase by 0.25 as you keep tapping.
To reduce the playback speed YouTube videos, the reverse is the case. Press and hold down the shift tab, then tap less than the (<) symbol.
Changing the playback speed using these keyboard shortcuts increases by 0.25 increments. You have to use custom if you want other values, as earlier mentioned.
The best thing about this method of changing the speed is that you can do it while watching the movie or while paused.
## Part 3: How to Change YouTube's Video Playback Speed on MobileIf you’d like to know how to speed up YouTube videos on your Android, iPhone, or iPad, here’s it.
First, you must open your YouTube App on your device and play the video you want to watch.
Then tap the video once, and it will bring up the toolbar.
At the top right corner, select the vertically aligned three dots. This will bring out a menu for you—select playback speed.

Then you will see a list containing the preset speed provided by YouTube.

1 is the average speed. Any value below than 1 will slow down the video, while any value above it will increase it.
Once done, close the menu, and the video will resume from where it stopped.
Part 4: How YouTube’s Playback Speed Controls Work?
YouTube has an added feature known as ‘playback speed.’ This feature allows you to select a speed from 0.25x to 2x the normal speed. With this YouTube’s speed control, 1 is the normal speed, with 0.25 being one-quarter (1/4th) of the actual speed and slowing the video. In the same vein, 2x is twice the average speed, increasing the video speed.
However, in as much as YouTube speed control slows or speeds up the video, it does not change the pitch of the video. All it does is either expand or compress the video samples while still maintaining the video or audio pitch. It would still sound like the podcaster or video blogger is just talking faster or slower.
Music would still maintain the same musical key and pitch while playing faster or slower.
If you are watching a presentation or interview that seems like everyone is talking like they have all the time in the world, you can fast forward YouTube video by using the feature.
Also, you can slow down a tutorial or the video you are watching if you feel they are too fast using this YouTube speed control.
Conclusion
YouTube speed control has made it easier to change YouTube playback speed to either speed up or slow down the video. This enables you to capture important moments or information you may miss if the video was fast. Also, you can save time and get to the information you are searching for as soon as possible by speeding the YouTube video.
02 How to Change Video Speed with Keyboard Shortcuts on YouTube
03 How to Change YouTube’s Video Playback Speed on Mobile
04 How YouTube’s Playback Speed Controls Work?
05 How to Change a YouTube Video’s Speed Online
 Power Tools add-on for Google Sheets, Lifetime subscription
Power Tools add-on for Google Sheets, Lifetime subscription
Part 1: How to Change YouTube’s Playback Speed on Computer
To fast-forward YouTube playback videos or slow it down on the computer, you must follow the proper steps. Changing YouTube’s playback speed on a computer is not a complex thing to do. You can achieve it if you follow the steps we will show you.
On the website, you can manually alter the YouTube video’s playback speed with your computer while watching it.
To start, at the bottom right corner of your YouTube video, click the gear wheel icon there. You’ll see a list of other settings like quality, subtitles, and playback speed.
Select playback speed, and you will see a list of speeds from 0.25x, 0.5x, 0.75x, normal, 1.25x, 1.5x, 1.75 x to 2.0x.

These are preset speeds. If they are not suitable for you, you will have to select a custom speed, but they must be in the same range of 0.25x to 2.0x.
To do this, go back to playback speed. Select custom in the top-right side of the pop-up menu**,** then adjust the speed using a slider that you will see there.
Related: How to Make a YouTube Video .
Part 2: How to Change Video Speed with Keyboard Shortcuts on YouTube
If you are watching a YouTube Video on your computer and want to adjust the playback speed, you can change the speed with keyboard shortcuts.
Here’s another way to adjust the playback speed of YouTube videos more quickly.
To fast-forward the YouTube video, press your shift button and hold down, then tap your greater than(>) symbol on your keyboard. Your YouTube playback speed will increase by 0.25 as you keep tapping.
To reduce the playback speed YouTube videos, the reverse is the case. Press and hold down the shift tab, then tap less than the (<) symbol.
Changing the playback speed using these keyboard shortcuts increases by 0.25 increments. You have to use custom if you want other values, as earlier mentioned.
The best thing about this method of changing the speed is that you can do it while watching the movie or while paused.
Part 3: How to Change YouTube’s Video Playback Speed on Mobile
If you’d like to know how to speed up YouTube videos on your Android, iPhone, or iPad, here’s it.
First, you must open your YouTube App on your device and play the video you want to watch.
Then tap the video once, and it will bring up the toolbar.
At the top right corner, select the vertically aligned three dots. This will bring out a menu for you—select playback speed.

Then you will see a list containing the preset speed provided by YouTube.

1 is the average speed. Any value below than 1 will slow down the video, while any value above it will increase it.
Once done, close the menu, and the video will resume from where it stopped.
Part 4: How YouTube’s Playback Speed Controls Work?
YouTube has an added feature known as ‘playback speed.’ This feature allows you to select a speed from 0.25x to 2x the normal speed. With this YouTube’s speed control, 1 is the normal speed, with 0.25 being one-quarter (1/4th) of the actual speed and slowing the video. In the same vein, 2x is twice the average speed, increasing the video speed.
However, in as much as YouTube speed control slows or speeds up the video, it does not change the pitch of the video. All it does is either expand or compress the video samples while still maintaining the video or audio pitch. It would still sound like the podcaster or video blogger is just talking faster or slower.
Music would still maintain the same musical key and pitch while playing faster or slower.
If you are watching a presentation or interview that seems like everyone is talking like they have all the time in the world, you can fast forward YouTube video by using the feature.
Also, you can slow down a tutorial or the video you are watching if you feel they are too fast using this YouTube speed control.
Conclusion
YouTube speed control has made it easier to change YouTube playback speed to either speed up or slow down the video. This enables you to capture important moments or information you may miss if the video was fast. Also, you can save time and get to the information you are searching for as soon as possible by speeding the YouTube video.
02 How to Change Video Speed with Keyboard Shortcuts on YouTube
03 How to Change YouTube’s Video Playback Speed on Mobile
04 How YouTube’s Playback Speed Controls Work?
05 How to Change a YouTube Video’s Speed Online
Part 1: How to Change YouTube’s Playback Speed on Computer
To fast-forward YouTube playback videos or slow it down on the computer, you must follow the proper steps. Changing YouTube’s playback speed on a computer is not a complex thing to do. You can achieve it if you follow the steps we will show you.
On the website, you can manually alter the YouTube video’s playback speed with your computer while watching it.
To start, at the bottom right corner of your YouTube video, click the gear wheel icon there. You’ll see a list of other settings like quality, subtitles, and playback speed.
Select playback speed, and you will see a list of speeds from 0.25x, 0.5x, 0.75x, normal, 1.25x, 1.5x, 1.75 x to 2.0x.

These are preset speeds. If they are not suitable for you, you will have to select a custom speed, but they must be in the same range of 0.25x to 2.0x.
To do this, go back to playback speed. Select custom in the top-right side of the pop-up menu**,** then adjust the speed using a slider that you will see there.
Related: How to Make a YouTube Video .
Part 2: How to Change Video Speed with Keyboard Shortcuts on YouTube
If you are watching a YouTube Video on your computer and want to adjust the playback speed, you can change the speed with keyboard shortcuts.
Here’s another way to adjust the playback speed of YouTube videos more quickly.
To fast-forward the YouTube video, press your shift button and hold down, then tap your greater than(>) symbol on your keyboard. Your YouTube playback speed will increase by 0.25 as you keep tapping.
To reduce the playback speed YouTube videos, the reverse is the case. Press and hold down the shift tab, then tap less than the (<) symbol.
Changing the playback speed using these keyboard shortcuts increases by 0.25 increments. You have to use custom if you want other values, as earlier mentioned.
The best thing about this method of changing the speed is that you can do it while watching the movie or while paused.
Part 3: How to Change YouTube’s Video Playback Speed on Mobile
If you’d like to know how to speed up YouTube videos on your Android, iPhone, or iPad, here’s it.
First, you must open your YouTube App on your device and play the video you want to watch.
Then tap the video once, and it will bring up the toolbar.
At the top right corner, select the vertically aligned three dots. This will bring out a menu for you—select playback speed.

Then you will see a list containing the preset speed provided by YouTube.

1 is the average speed. Any value below than 1 will slow down the video, while any value above it will increase it.
Once done, close the menu, and the video will resume from where it stopped.
Part 4: How YouTube’s Playback Speed Controls Work?
YouTube has an added feature known as ‘playback speed.’ This feature allows you to select a speed from 0.25x to 2x the normal speed. With this YouTube’s speed control, 1 is the normal speed, with 0.25 being one-quarter (1/4th) of the actual speed and slowing the video. In the same vein, 2x is twice the average speed, increasing the video speed.
However, in as much as YouTube speed control slows or speeds up the video, it does not change the pitch of the video. All it does is either expand or compress the video samples while still maintaining the video or audio pitch. It would still sound like the podcaster or video blogger is just talking faster or slower.
Music would still maintain the same musical key and pitch while playing faster or slower.
If you are watching a presentation or interview that seems like everyone is talking like they have all the time in the world, you can fast forward YouTube video by using the feature.
Also, you can slow down a tutorial or the video you are watching if you feel they are too fast using this YouTube speed control.
Conclusion
YouTube speed control has made it easier to change YouTube playback speed to either speed up or slow down the video. This enables you to capture important moments or information you may miss if the video was fast. Also, you can save time and get to the information you are searching for as soon as possible by speeding the YouTube video.
02 How to Change Video Speed with Keyboard Shortcuts on YouTube
03 How to Change YouTube’s Video Playback Speed on Mobile
04 How YouTube’s Playback Speed Controls Work?
05 How to Change a YouTube Video’s Speed Online
Part 1: How to Change YouTube’s Playback Speed on Computer
To fast-forward YouTube playback videos or slow it down on the computer, you must follow the proper steps. Changing YouTube’s playback speed on a computer is not a complex thing to do. You can achieve it if you follow the steps we will show you.
On the website, you can manually alter the YouTube video’s playback speed with your computer while watching it.
To start, at the bottom right corner of your YouTube video, click the gear wheel icon there. You’ll see a list of other settings like quality, subtitles, and playback speed.
Select playback speed, and you will see a list of speeds from 0.25x, 0.5x, 0.75x, normal, 1.25x, 1.5x, 1.75 x to 2.0x.

These are preset speeds. If they are not suitable for you, you will have to select a custom speed, but they must be in the same range of 0.25x to 2.0x.
To do this, go back to playback speed. Select custom in the top-right side of the pop-up menu**,** then adjust the speed using a slider that you will see there.
Related: How to Make a YouTube Video .
Part 2: How to Change Video Speed with Keyboard Shortcuts on YouTube
If you are watching a YouTube Video on your computer and want to adjust the playback speed, you can change the speed with keyboard shortcuts.
Here’s another way to adjust the playback speed of YouTube videos more quickly.
To fast-forward the YouTube video, press your shift button and hold down, then tap your greater than(>) symbol on your keyboard. Your YouTube playback speed will increase by 0.25 as you keep tapping.
To reduce the playback speed YouTube videos, the reverse is the case. Press and hold down the shift tab, then tap less than the (<) symbol.
Changing the playback speed using these keyboard shortcuts increases by 0.25 increments. You have to use custom if you want other values, as earlier mentioned.
The best thing about this method of changing the speed is that you can do it while watching the movie or while paused.
Part 3: How to Change YouTube’s Video Playback Speed on Mobile
If you’d like to know how to speed up YouTube videos on your Android, iPhone, or iPad, here’s it.
First, you must open your YouTube App on your device and play the video you want to watch.
Then tap the video once, and it will bring up the toolbar.
At the top right corner, select the vertically aligned three dots. This will bring out a menu for you—select playback speed.

Then you will see a list containing the preset speed provided by YouTube.

1 is the average speed. Any value below than 1 will slow down the video, while any value above it will increase it.
Once done, close the menu, and the video will resume from where it stopped.
Part 4: How YouTube’s Playback Speed Controls Work?
YouTube has an added feature known as ‘playback speed.’ This feature allows you to select a speed from 0.25x to 2x the normal speed. With this YouTube’s speed control, 1 is the normal speed, with 0.25 being one-quarter (1/4th) of the actual speed and slowing the video. In the same vein, 2x is twice the average speed, increasing the video speed.
However, in as much as YouTube speed control slows or speeds up the video, it does not change the pitch of the video. All it does is either expand or compress the video samples while still maintaining the video or audio pitch. It would still sound like the podcaster or video blogger is just talking faster or slower.
Music would still maintain the same musical key and pitch while playing faster or slower.
If you are watching a presentation or interview that seems like everyone is talking like they have all the time in the world, you can fast forward YouTube video by using the feature.
Also, you can slow down a tutorial or the video you are watching if you feel they are too fast using this YouTube speed control.
Conclusion
YouTube speed control has made it easier to change YouTube playback speed to either speed up or slow down the video. This enables you to capture important moments or information you may miss if the video was fast. Also, you can save time and get to the information you are searching for as soon as possible by speeding the YouTube video.
Step Into the World of Chroma Keying – YouTube’s Guide to Green Screens
Watch Youtube green screen videos and inspire your green screen ideas

Richard Bennett
Mar 27, 2024• Proven solutions
Green Screen is a widely used technology in everything from the latest Hollywood blockbusters to the weather forecast. The idea is simple: shoot a video with a single colored backdrop (blue or green is often used), and then replace the background with any other video clip, graphic or still image you want. It’s highly effective and can be used for different topics and subjects. If you don’t know what a green screen is and how it works, check out the video tutorial below to get an overall idea first:
In fact, nowadays, green screen is actually well within the capabilities and budget of people like you and I. Just shoot your video anywhere, and then replace the background with any stock photo, branded graphic or fantastic video clips. Want to try it out? You’d better get your own green screen ideas first. Now let’s watch some Youtube green screen videos and get inspired.
Related:How to Shoot a Green Screen Video
You can also get some cool video effects from Wondershare Filmora Effects Store. Just check the block buster video effects below and download Filmora to try.
Check more video effects at: Filmora Effects Store
1Music Video
Action: Record yourself playing guitar or singing songs against a green screen.
Green screen idea: Replacing the background and add stunning filters to play at impossible locations.
2Time Travel
Action: Combine a green screen clip with a suitable video footage.
Green screen idea: Adjust the playback speed of each. And add an “Old Film” effect onto the speeded up clips.
3Clone Yourself
Action: Record you having a conversation with yourself.
Green screen idea: Put the videos in a single video, by adding a second video track, remove the backgrounds and then flip one clip to “clone” yourself.
4Ghost
Action: Take a spooky video or picture.
Green screen idea: Add the spooky video or image to a green screen video. Then adjust the contrast, opacity and add filters to complete your “ghost” clip.
5News Report
Action: Record an interview against a green screen.
Green screen idea: Add a meteor exploding overhead, skydiving, UFO sighting and more.
6Superman
Action: Put a green screen over the floor or wall and record a video as if you’re flying or leaping over tall buildings.
Green screen idea: Add some image of landscapes or footage of clouds to make your self flying.
7Travel Around the World
Action: Take photos of yourself in front of a green screen.
Green screen idea: Give yourself some amazing backgrounds with landmark, combine several clips together as if you’ve already gone there.
8Space Walk
Action: Record yourself “Space Walk” in front of a green screen.
Green screen idea: Replace the green background with an image of space. You can also slow down the playback speed to make the video more vivid.
9Be Invisible
Action: Wrap your body up in a green cloth in front of a green backdrop.
Green screen idea: Replace the green color with another scene to make yourself invisible just like Harry Potter.
10Fairy Tale
Action: Create your own fairy tale outline and invite your friends to do some role-play.
Green screen idea: Replace the background and apply fantastic video filter to enrich your video.
Got inspired and have your own green screen ideas? Download now the best video editing software to make a green screen, it’s so easy!

Richard Bennett
Richard Bennett is a writer and a lover of all things video.
Follow @Richard Bennett
Richard Bennett
Mar 27, 2024• Proven solutions
Green Screen is a widely used technology in everything from the latest Hollywood blockbusters to the weather forecast. The idea is simple: shoot a video with a single colored backdrop (blue or green is often used), and then replace the background with any other video clip, graphic or still image you want. It’s highly effective and can be used for different topics and subjects. If you don’t know what a green screen is and how it works, check out the video tutorial below to get an overall idea first:
In fact, nowadays, green screen is actually well within the capabilities and budget of people like you and I. Just shoot your video anywhere, and then replace the background with any stock photo, branded graphic or fantastic video clips. Want to try it out? You’d better get your own green screen ideas first. Now let’s watch some Youtube green screen videos and get inspired.
Related:How to Shoot a Green Screen Video
You can also get some cool video effects from Wondershare Filmora Effects Store. Just check the block buster video effects below and download Filmora to try.
Check more video effects at: Filmora Effects Store
1Music Video
Action: Record yourself playing guitar or singing songs against a green screen.
Green screen idea: Replacing the background and add stunning filters to play at impossible locations.
2Time Travel
Action: Combine a green screen clip with a suitable video footage.
Green screen idea: Adjust the playback speed of each. And add an “Old Film” effect onto the speeded up clips.
3Clone Yourself
Action: Record you having a conversation with yourself.
Green screen idea: Put the videos in a single video, by adding a second video track, remove the backgrounds and then flip one clip to “clone” yourself.
4Ghost
Action: Take a spooky video or picture.
Green screen idea: Add the spooky video or image to a green screen video. Then adjust the contrast, opacity and add filters to complete your “ghost” clip.
5News Report
Action: Record an interview against a green screen.
Green screen idea: Add a meteor exploding overhead, skydiving, UFO sighting and more.
6Superman
Action: Put a green screen over the floor or wall and record a video as if you’re flying or leaping over tall buildings.
Green screen idea: Add some image of landscapes or footage of clouds to make your self flying.
7Travel Around the World
Action: Take photos of yourself in front of a green screen.
Green screen idea: Give yourself some amazing backgrounds with landmark, combine several clips together as if you’ve already gone there.
8Space Walk
Action: Record yourself “Space Walk” in front of a green screen.
Green screen idea: Replace the green background with an image of space. You can also slow down the playback speed to make the video more vivid.
9Be Invisible
Action: Wrap your body up in a green cloth in front of a green backdrop.
Green screen idea: Replace the green color with another scene to make yourself invisible just like Harry Potter.
10Fairy Tale
Action: Create your own fairy tale outline and invite your friends to do some role-play.
Green screen idea: Replace the background and apply fantastic video filter to enrich your video.
Got inspired and have your own green screen ideas? Download now the best video editing software to make a green screen, it’s so easy!

Richard Bennett
Richard Bennett is a writer and a lover of all things video.
Follow @Richard Bennett
Richard Bennett
Mar 27, 2024• Proven solutions
Green Screen is a widely used technology in everything from the latest Hollywood blockbusters to the weather forecast. The idea is simple: shoot a video with a single colored backdrop (blue or green is often used), and then replace the background with any other video clip, graphic or still image you want. It’s highly effective and can be used for different topics and subjects. If you don’t know what a green screen is and how it works, check out the video tutorial below to get an overall idea first:
In fact, nowadays, green screen is actually well within the capabilities and budget of people like you and I. Just shoot your video anywhere, and then replace the background with any stock photo, branded graphic or fantastic video clips. Want to try it out? You’d better get your own green screen ideas first. Now let’s watch some Youtube green screen videos and get inspired.
Related:How to Shoot a Green Screen Video
You can also get some cool video effects from Wondershare Filmora Effects Store. Just check the block buster video effects below and download Filmora to try.
Check more video effects at: Filmora Effects Store
1Music Video
Action: Record yourself playing guitar or singing songs against a green screen.
Green screen idea: Replacing the background and add stunning filters to play at impossible locations.
2Time Travel
Action: Combine a green screen clip with a suitable video footage.
Green screen idea: Adjust the playback speed of each. And add an “Old Film” effect onto the speeded up clips.
3Clone Yourself
Action: Record you having a conversation with yourself.
Green screen idea: Put the videos in a single video, by adding a second video track, remove the backgrounds and then flip one clip to “clone” yourself.
4Ghost
Action: Take a spooky video or picture.
Green screen idea: Add the spooky video or image to a green screen video. Then adjust the contrast, opacity and add filters to complete your “ghost” clip.
5News Report
Action: Record an interview against a green screen.
Green screen idea: Add a meteor exploding overhead, skydiving, UFO sighting and more.
6Superman
Action: Put a green screen over the floor or wall and record a video as if you’re flying or leaping over tall buildings.
Green screen idea: Add some image of landscapes or footage of clouds to make your self flying.
7Travel Around the World
Action: Take photos of yourself in front of a green screen.
Green screen idea: Give yourself some amazing backgrounds with landmark, combine several clips together as if you’ve already gone there.
8Space Walk
Action: Record yourself “Space Walk” in front of a green screen.
Green screen idea: Replace the green background with an image of space. You can also slow down the playback speed to make the video more vivid.
9Be Invisible
Action: Wrap your body up in a green cloth in front of a green backdrop.
Green screen idea: Replace the green color with another scene to make yourself invisible just like Harry Potter.
10Fairy Tale
Action: Create your own fairy tale outline and invite your friends to do some role-play.
Green screen idea: Replace the background and apply fantastic video filter to enrich your video.
Got inspired and have your own green screen ideas? Download now the best video editing software to make a green screen, it’s so easy!

Richard Bennett
Richard Bennett is a writer and a lover of all things video.
Follow @Richard Bennett
Richard Bennett
Mar 27, 2024• Proven solutions
Green Screen is a widely used technology in everything from the latest Hollywood blockbusters to the weather forecast. The idea is simple: shoot a video with a single colored backdrop (blue or green is often used), and then replace the background with any other video clip, graphic or still image you want. It’s highly effective and can be used for different topics and subjects. If you don’t know what a green screen is and how it works, check out the video tutorial below to get an overall idea first:
In fact, nowadays, green screen is actually well within the capabilities and budget of people like you and I. Just shoot your video anywhere, and then replace the background with any stock photo, branded graphic or fantastic video clips. Want to try it out? You’d better get your own green screen ideas first. Now let’s watch some Youtube green screen videos and get inspired.
Related:How to Shoot a Green Screen Video
You can also get some cool video effects from Wondershare Filmora Effects Store. Just check the block buster video effects below and download Filmora to try.
Check more video effects at: Filmora Effects Store
1Music Video
Action: Record yourself playing guitar or singing songs against a green screen.
Green screen idea: Replacing the background and add stunning filters to play at impossible locations.
2Time Travel
Action: Combine a green screen clip with a suitable video footage.
Green screen idea: Adjust the playback speed of each. And add an “Old Film” effect onto the speeded up clips.
3Clone Yourself
Action: Record you having a conversation with yourself.
Green screen idea: Put the videos in a single video, by adding a second video track, remove the backgrounds and then flip one clip to “clone” yourself.
4Ghost
Action: Take a spooky video or picture.
Green screen idea: Add the spooky video or image to a green screen video. Then adjust the contrast, opacity and add filters to complete your “ghost” clip.
5News Report
Action: Record an interview against a green screen.
Green screen idea: Add a meteor exploding overhead, skydiving, UFO sighting and more.
6Superman
Action: Put a green screen over the floor or wall and record a video as if you’re flying or leaping over tall buildings.
Green screen idea: Add some image of landscapes or footage of clouds to make your self flying.
7Travel Around the World
Action: Take photos of yourself in front of a green screen.
Green screen idea: Give yourself some amazing backgrounds with landmark, combine several clips together as if you’ve already gone there.
8Space Walk
Action: Record yourself “Space Walk” in front of a green screen.
Green screen idea: Replace the green background with an image of space. You can also slow down the playback speed to make the video more vivid.
9Be Invisible
Action: Wrap your body up in a green cloth in front of a green backdrop.
Green screen idea: Replace the green color with another scene to make yourself invisible just like Harry Potter.
10Fairy Tale
Action: Create your own fairy tale outline and invite your friends to do some role-play.
Green screen idea: Replace the background and apply fantastic video filter to enrich your video.
Got inspired and have your own green screen ideas? Download now the best video editing software to make a green screen, it’s so easy!

Richard Bennett
Richard Bennett is a writer and a lover of all things video.
Follow @Richard Bennett
- Title: Perfecting Audio Rates in YouTube Playback for 2024
- Author: Kenneth
- Created at : 2024-07-31 21:44:08
- Updated at : 2024-08-01 21:44:08
- Link: https://facebook-video-footage.techidaily.com/perfecting-audio-rates-in-youtube-playback-for-2024/
- License: This work is licensed under CC BY-NC-SA 4.0.





 vMix Basic HD - Software based live production. vMix Basic HD includes 4 inputs, 3 cameras, streaming, recording, playlist.
vMix Basic HD - Software based live production. vMix Basic HD includes 4 inputs, 3 cameras, streaming, recording, playlist.







 PaperScan Professional: PaperScan Scanner Software is a powerful TWAIN & WIA scanning application centered on one idea: making document acquisition an unparalleled easy task for anyone.
PaperScan Professional: PaperScan Scanner Software is a powerful TWAIN & WIA scanning application centered on one idea: making document acquisition an unparalleled easy task for anyone.