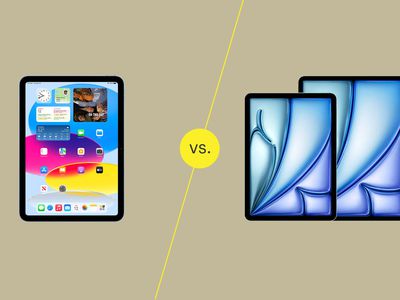
Optimize Video Pace on YouTube for Devices (Speed Adjustments) for 2024

Optimize Video Pace on YouTube for Devices (Speed Adjustments)
YouTube is one of the top online learning platforms that ever existed. You could learn almost anything on YouTube just by ardently following through the videos with rapt attention, intent, and understanding. However, the degree to which you know effectively can hamper if the video you watch is too fast.
More so, you could want to save time while playing your choice YouTube video and yet wish to get all the information. You can eat your muffin and have it by speeding up or slowing down the YouTube playback speed. This article will show you how to speed up YouTube videos or slow them down.
In this article
01 How to Change YouTube’s Playback Speed on Computer
02 How to Change Video Speed with Keyboard Shortcuts on YouTube
03 How to Change YouTube’s Video Playback Speed on Mobile
04 How YouTube’s Playback Speed Controls Work?
05 How to Change a YouTube Video’s Speed Online
Part 1: How to Change YouTube’s Playback Speed on Computer
To fast-forward YouTube playback videos or slow it down on the computer, you must follow the proper steps. Changing YouTube’s playback speed on a computer is not a complex thing to do. You can achieve it if you follow the steps we will show you.
On the website, you can manually alter the YouTube video’s playback speed with your computer while watching it.
To start, at the bottom right corner of your YouTube video, click the gear wheel icon there. You’ll see a list of other settings like quality, subtitles, and playback speed.
Select playback speed, and you will see a list of speeds from 0.25x, 0.5x, 0.75x, normal, 1.25x, 1.5x, 1.75 x to 2.0x.

These are preset speeds. If they are not suitable for you, you will have to select a custom speed, but they must be in the same range of 0.25x to 2.0x.
To do this, go back to playback speed. Select custom in the top-right side of the pop-up menu**,** then adjust the speed using a slider that you will see there.
Related: How to Make a YouTube Video .
Part 2: How to Change Video Speed with Keyboard Shortcuts on YouTube
If you are watching a YouTube Video on your computer and want to adjust the playback speed, you can change the speed with keyboard shortcuts.
Here’s another way to adjust the playback speed of YouTube videos more quickly.
To fast-forward the YouTube video, press your shift button and hold down, then tap your greater than(>) symbol on your keyboard. Your YouTube playback speed will increase by 0.25 as you keep tapping.
To reduce the playback speed YouTube videos, the reverse is the case. Press and hold down the shift tab, then tap less than the (<) symbol.
Changing the playback speed using these keyboard shortcuts increases by 0.25 increments. You have to use custom if you want other values, as earlier mentioned.
The best thing about this method of changing the speed is that you can do it while watching the movie or while paused.
Part 3: How to Change YouTube’s Video Playback Speed on Mobile
If you’d like to know how to speed up YouTube videos on your Android, iPhone, or iPad, here’s it.
First, you must open your YouTube App on your device and play the video you want to watch.
Then tap the video once, and it will bring up the toolbar.
At the top right corner, select the vertically aligned three dots. This will bring out a menu for you—select playback speed.

Then you will see a list containing the preset speed provided by YouTube.

1 is the average speed. Any value below than 1 will slow down the video, while any value above it will increase it.
Once done, close the menu, and the video will resume from where it stopped.
It will help you to write dynamic data reports easily, to construct intuitive dashboards or to build a whole business intelligence cockpit.
KoolReport Pro package goes with Full Source Code, Royal Free, ONE (1) Year Priority Support, ONE (1) Year Free Upgrade and 30-Days Money Back Guarantee.
Developer License allows Single Developer to create Unlimited Reports, deploy on Unlimited Servers and able deliver the work to Unlimited Clients.
Part 4: How YouTube’s Playback Speed Controls Work?
YouTube has an added feature known as ‘playback speed.’ This feature allows you to select a speed from 0.25x to 2x the normal speed. With this YouTube’s speed control, 1 is the normal speed, with 0.25 being one-quarter (1/4th) of the actual speed and slowing the video. In the same vein, 2x is twice the average speed, increasing the video speed.
However, in as much as YouTube speed control slows or speeds up the video, it does not change the pitch of the video. All it does is either expand or compress the video samples while still maintaining the video or audio pitch. It would still sound like the podcaster or video blogger is just talking faster or slower.
Music would still maintain the same musical key and pitch while playing faster or slower.
If you are watching a presentation or interview that seems like everyone is talking like they have all the time in the world, you can fast forward YouTube video by using the feature.
Also, you can slow down a tutorial or the video you are watching if you feel they are too fast using this YouTube speed control.
Conclusion
YouTube speed control has made it easier to change YouTube playback speed to either speed up or slow down the video. This enables you to capture important moments or information you may miss if the video was fast. Also, you can save time and get to the information you are searching for as soon as possible by speeding the YouTube video.
02 How to Change Video Speed with Keyboard Shortcuts on YouTube
03 How to Change YouTube’s Video Playback Speed on Mobile
04 How YouTube’s Playback Speed Controls Work?
05 How to Change a YouTube Video’s Speed Online
Part 1: How to Change YouTube’s Playback Speed on Computer
To fast-forward YouTube playback videos or slow it down on the computer, you must follow the proper steps. Changing YouTube’s playback speed on a computer is not a complex thing to do. You can achieve it if you follow the steps we will show you.
On the website, you can manually alter the YouTube video’s playback speed with your computer while watching it.
To start, at the bottom right corner of your YouTube video, click the gear wheel icon there. You’ll see a list of other settings like quality, subtitles, and playback speed.
Select playback speed, and you will see a list of speeds from 0.25x, 0.5x, 0.75x, normal, 1.25x, 1.5x, 1.75 x to 2.0x.

These are preset speeds. If they are not suitable for you, you will have to select a custom speed, but they must be in the same range of 0.25x to 2.0x.
To do this, go back to playback speed. Select custom in the top-right side of the pop-up menu**,** then adjust the speed using a slider that you will see there.
Related: How to Make a YouTube Video .
Part 2: How to Change Video Speed with Keyboard Shortcuts on YouTube
If you are watching a YouTube Video on your computer and want to adjust the playback speed, you can change the speed with keyboard shortcuts.
Here’s another way to adjust the playback speed of YouTube videos more quickly.
To fast-forward the YouTube video, press your shift button and hold down, then tap your greater than(>) symbol on your keyboard. Your YouTube playback speed will increase by 0.25 as you keep tapping.
To reduce the playback speed YouTube videos, the reverse is the case. Press and hold down the shift tab, then tap less than the (<) symbol.
Changing the playback speed using these keyboard shortcuts increases by 0.25 increments. You have to use custom if you want other values, as earlier mentioned.
The best thing about this method of changing the speed is that you can do it while watching the movie or while paused.
Part 3: How to Change YouTube’s Video Playback Speed on Mobile
If you’d like to know how to speed up YouTube videos on your Android, iPhone, or iPad, here’s it.
First, you must open your YouTube App on your device and play the video you want to watch.
Then tap the video once, and it will bring up the toolbar.
At the top right corner, select the vertically aligned three dots. This will bring out a menu for you—select playback speed.

Then you will see a list containing the preset speed provided by YouTube.

1 is the average speed. Any value below than 1 will slow down the video, while any value above it will increase it.
Once done, close the menu, and the video will resume from where it stopped.
Part 4: How YouTube’s Playback Speed Controls Work?
YouTube has an added feature known as ‘playback speed.’ This feature allows you to select a speed from 0.25x to 2x the normal speed. With this YouTube’s speed control, 1 is the normal speed, with 0.25 being one-quarter (1/4th) of the actual speed and slowing the video. In the same vein, 2x is twice the average speed, increasing the video speed.
However, in as much as YouTube speed control slows or speeds up the video, it does not change the pitch of the video. All it does is either expand or compress the video samples while still maintaining the video or audio pitch. It would still sound like the podcaster or video blogger is just talking faster or slower.
Music would still maintain the same musical key and pitch while playing faster or slower.
If you are watching a presentation or interview that seems like everyone is talking like they have all the time in the world, you can fast forward YouTube video by using the feature.
Also, you can slow down a tutorial or the video you are watching if you feel they are too fast using this YouTube speed control.
Conclusion
YouTube speed control has made it easier to change YouTube playback speed to either speed up or slow down the video. This enables you to capture important moments or information you may miss if the video was fast. Also, you can save time and get to the information you are searching for as soon as possible by speeding the YouTube video.
02 How to Change Video Speed with Keyboard Shortcuts on YouTube
03 How to Change YouTube’s Video Playback Speed on Mobile
04 How YouTube’s Playback Speed Controls Work?
05 How to Change a YouTube Video’s Speed Online
Part 1: How to Change YouTube’s Playback Speed on Computer
To fast-forward YouTube playback videos or slow it down on the computer, you must follow the proper steps. Changing YouTube’s playback speed on a computer is not a complex thing to do. You can achieve it if you follow the steps we will show you.
On the website, you can manually alter the YouTube video’s playback speed with your computer while watching it.
To start, at the bottom right corner of your YouTube video, click the gear wheel icon there. You’ll see a list of other settings like quality, subtitles, and playback speed.
Select playback speed, and you will see a list of speeds from 0.25x, 0.5x, 0.75x, normal, 1.25x, 1.5x, 1.75 x to 2.0x.

These are preset speeds. If they are not suitable for you, you will have to select a custom speed, but they must be in the same range of 0.25x to 2.0x.
To do this, go back to playback speed. Select custom in the top-right side of the pop-up menu**,** then adjust the speed using a slider that you will see there.
Related: How to Make a YouTube Video .
Part 2: How to Change Video Speed with Keyboard Shortcuts on YouTube
If you are watching a YouTube Video on your computer and want to adjust the playback speed, you can change the speed with keyboard shortcuts.
Here’s another way to adjust the playback speed of YouTube videos more quickly.
To fast-forward the YouTube video, press your shift button and hold down, then tap your greater than(>) symbol on your keyboard. Your YouTube playback speed will increase by 0.25 as you keep tapping.
To reduce the playback speed YouTube videos, the reverse is the case. Press and hold down the shift tab, then tap less than the (<) symbol.
Changing the playback speed using these keyboard shortcuts increases by 0.25 increments. You have to use custom if you want other values, as earlier mentioned.
The best thing about this method of changing the speed is that you can do it while watching the movie or while paused.
Part 3: How to Change YouTube’s Video Playback Speed on Mobile
If you’d like to know how to speed up YouTube videos on your Android, iPhone, or iPad, here’s it.
First, you must open your YouTube App on your device and play the video you want to watch.
Then tap the video once, and it will bring up the toolbar.
At the top right corner, select the vertically aligned three dots. This will bring out a menu for you—select playback speed.

Then you will see a list containing the preset speed provided by YouTube.

1 is the average speed. Any value below than 1 will slow down the video, while any value above it will increase it.
Once done, close the menu, and the video will resume from where it stopped.
Part 4: How YouTube’s Playback Speed Controls Work?
YouTube has an added feature known as ‘playback speed.’ This feature allows you to select a speed from 0.25x to 2x the normal speed. With this YouTube’s speed control, 1 is the normal speed, with 0.25 being one-quarter (1/4th) of the actual speed and slowing the video. In the same vein, 2x is twice the average speed, increasing the video speed.
However, in as much as YouTube speed control slows or speeds up the video, it does not change the pitch of the video. All it does is either expand or compress the video samples while still maintaining the video or audio pitch. It would still sound like the podcaster or video blogger is just talking faster or slower.
Music would still maintain the same musical key and pitch while playing faster or slower.
If you are watching a presentation or interview that seems like everyone is talking like they have all the time in the world, you can fast forward YouTube video by using the feature.
Also, you can slow down a tutorial or the video you are watching if you feel they are too fast using this YouTube speed control.
Conclusion
YouTube speed control has made it easier to change YouTube playback speed to either speed up or slow down the video. This enables you to capture important moments or information you may miss if the video was fast. Also, you can save time and get to the information you are searching for as soon as possible by speeding the YouTube video.
02 How to Change Video Speed with Keyboard Shortcuts on YouTube
03 How to Change YouTube’s Video Playback Speed on Mobile
04 How YouTube’s Playback Speed Controls Work?
05 How to Change a YouTube Video’s Speed Online
Part 1: How to Change YouTube’s Playback Speed on Computer
To fast-forward YouTube playback videos or slow it down on the computer, you must follow the proper steps. Changing YouTube’s playback speed on a computer is not a complex thing to do. You can achieve it if you follow the steps we will show you.
On the website, you can manually alter the YouTube video’s playback speed with your computer while watching it.
To start, at the bottom right corner of your YouTube video, click the gear wheel icon there. You’ll see a list of other settings like quality, subtitles, and playback speed.
Select playback speed, and you will see a list of speeds from 0.25x, 0.5x, 0.75x, normal, 1.25x, 1.5x, 1.75 x to 2.0x.

These are preset speeds. If they are not suitable for you, you will have to select a custom speed, but they must be in the same range of 0.25x to 2.0x.
To do this, go back to playback speed. Select custom in the top-right side of the pop-up menu**,** then adjust the speed using a slider that you will see there.
Related: How to Make a YouTube Video .
Part 2: How to Change Video Speed with Keyboard Shortcuts on YouTube
If you are watching a YouTube Video on your computer and want to adjust the playback speed, you can change the speed with keyboard shortcuts.
Here’s another way to adjust the playback speed of YouTube videos more quickly.
To fast-forward the YouTube video, press your shift button and hold down, then tap your greater than(>) symbol on your keyboard. Your YouTube playback speed will increase by 0.25 as you keep tapping.
To reduce the playback speed YouTube videos, the reverse is the case. Press and hold down the shift tab, then tap less than the (<) symbol.
Changing the playback speed using these keyboard shortcuts increases by 0.25 increments. You have to use custom if you want other values, as earlier mentioned.
The best thing about this method of changing the speed is that you can do it while watching the movie or while paused.
Part 3: How to Change YouTube’s Video Playback Speed on Mobile
If you’d like to know how to speed up YouTube videos on your Android, iPhone, or iPad, here’s it.
First, you must open your YouTube App on your device and play the video you want to watch.
Then tap the video once, and it will bring up the toolbar.
At the top right corner, select the vertically aligned three dots. This will bring out a menu for you—select playback speed.

Then you will see a list containing the preset speed provided by YouTube.

1 is the average speed. Any value below than 1 will slow down the video, while any value above it will increase it.
Once done, close the menu, and the video will resume from where it stopped.
Part 4: How YouTube’s Playback Speed Controls Work?
YouTube has an added feature known as ‘playback speed.’ This feature allows you to select a speed from 0.25x to 2x the normal speed. With this YouTube’s speed control, 1 is the normal speed, with 0.25 being one-quarter (1/4th) of the actual speed and slowing the video. In the same vein, 2x is twice the average speed, increasing the video speed.
However, in as much as YouTube speed control slows or speeds up the video, it does not change the pitch of the video. All it does is either expand or compress the video samples while still maintaining the video or audio pitch. It would still sound like the podcaster or video blogger is just talking faster or slower.
Music would still maintain the same musical key and pitch while playing faster or slower.
If you are watching a presentation or interview that seems like everyone is talking like they have all the time in the world, you can fast forward YouTube video by using the feature.
Also, you can slow down a tutorial or the video you are watching if you feel they are too fast using this YouTube speed control.
Conclusion
YouTube speed control has made it easier to change YouTube playback speed to either speed up or slow down the video. This enables you to capture important moments or information you may miss if the video was fast. Also, you can save time and get to the information you are searching for as soon as possible by speeding the YouTube video.
The Complete Angle Manipulation Handbook for YouTube Videos
How to Rotate YouTube Videos by Any Angle

Richard Bennett
Mar 27, 2024• Proven solutions
YouTube is compatible to all devices such as smartphones, tablets and computers. However, when the screen is too small, so does the video, which makes the watching experience full of inconvenience.
Sometimes, you may need to rotate the video left/right 90 degrees or 180 degrees. To rotate the YouTube video when you watching it, you can move your devices in order for you to get the perfect angle and make your watching fun and smooth.
Yet, did you know that you could possibly rotate YouTube videos either downloaded or before uploading, to the angle you are comfortable watching? Here is how.
- Method 1: Using YouTube Video Editor to Rotate Videos After Uploading
- Method 2: Rotate YouTube Videos by Advanced YouTube Video Editor Alternatives
Method 1: Using YouTube Video Editor to Rotate Videos [Not available after 2017]
Note: After updating in 2017 September, you cannot rotate a video on YouTube Enhancement. If you need to rotate a video, you should rotate the video before uploading it to YouTube.
YouTube has a built-in video editor where you can rotate YouTube video. Here are the ways on how you can successfully rotate a YouTube video online.
- Log in to your YouTube account.
- Click the dropdown located beside your profile’s thumbnail that can be found in your dashboard.
- Once you have successfully clicked the dropdown menu, you can now search for the video that you want to rotate.
- When you have already found the video, you can now click the Edit button that can easily be found under the thumbnail of the video.
- In the Edit section, choose the Enhancements tab.
- You can find in the lower right part of the video preview the arrows for rotate right and rotate left.

- [Not Recommended] There is a hacky way to show Rotate button on 2021. Right click on the Trim button and click inspect in the pop-up menu. A DevTools window will open with HTML codes of the Trim button highlighted as you can see it in the below image. Find enhance-rotate-buttons on the html codes, and delete the hiddden=”true”, then press the Enter button.


- Then, after choosing, you have successfully rotated the video.
Check this video tutorial to know how to rotate/flip YouTube video with YouTube Video Editor
Cons of YouTube Video Editor
However, using YouTube Video Editor is not the best way to rotate or flip a YouTube video.
- Obviously, one of its disadvantages is that the features are very basic. You can’t use more advanced functions for better edition.
- In addition, since you are doing it online, you need to keep on refreshing the page whenever you are making some changes in your video, which eats a lot of time.
- Another disadvantage of YouTube Video Editor is that you have to get access to internet, or you can’t edit the videos. But it’s headache when you forget to save your work or the internet crashes.
Method 2: Easier Ways to Rotate YouTube Videos by Any Angle
It is recommended to rotate the video before uploading to YouTube. But when you have downloaded a YouTube video, you can also change the rotation by making use of software made for video editing.
Som of the most popular video editors include Wondershare Filmora , Windows Movie Maker, Sony Vegas Movie Studio and Adobe Premiere. These softwares are perfect for editing your videos either you want to enhance it or change the rotation.
1. Wondershare Filmora: Best Video Editor for Beginners and Semi-Pros
Wondershare Filmora video editor is one of the best video editor for PC and perfect for YouTube beginners and semi-pros. You can use on both Windows and Mac you would want to rotate or edit videos to make it look interesting.
It not only allows you to cut, crop, rotate, reverse videos, but also offers your advanced features like PIP, Green Screen, or audio mixing. What’s more, you can find lots of effects for Fashion, gaming, education, tutorial, sports, etc.
How to Rotate YouTube Videos with Filmora Video Editor?
- Import the video.

- To rotate the video, double click it on the timeline.

- The editing panel will appear and you will be able to see the rotation options.
- There are four buttons. You can rotate the videos in 90 degrees, 180 degrees and 270 degrees.

- Export the video that you have rotated.
2. Windows Movie Maker
For windows users who have Windows Movie Maker already installed on the computer, you can rotate the YouTube video with it with ease for Free. Besides rotating, you can edit the YouTube video with more features in Windows Movie Maker, such as combine several clips into one video, mirror and flip video, and reverse videos. For the detailed information, check our guide of How to Edit YouTube videos in Windows Movie Maker.
The steps of rotating a video in Windows Movie Maker is easy:
- Import the video.
- Click the video then select the rotate button that is found at the toolbar.

- Save the video after rotating on the right angle.
3. Sony Vegas Movie Studio
Sony Vegas Movie Studio is video editing software made for PC. Before it is knows as Sonic Foundry VideoFactory and Sony Screenblast Movie Studio.
- Click the square box that can be found on the video, which is situated at its end.
- The pan pop up will appear and you will be able to see the slider bar.
- At the slider bar, you can see the options rotation, position and key frame inter.
- Under the rotation section, you can enter the angle that you want to rotate the video then hit enter once you have entered the word angle.
4. Adobe Premiere: Best video editing software for professionals to rotate YouTube videos
Adobe Premier is video editing software that is time-line based and is included in the Adobe Creative Cloud.
- Launch Adobe Premiere.
- Start or open a project.
- Import the video.
- Drag the video to the timeline.
- Then, access Effects Control Lab.
- Find the option for rotation, which is located under the Motion option.
- Rotate the video to your desired angle.
For the detailed information, check How to Rotate videos in Premiere?
Have You Known How to Rotate a YouTube Video?
Whether you are watching YouTube videos online or you have downloaded it, you can feasibly rotate the videos on the angle that you want and it will be successful if you know how to do it. If you feel it helpful, share with your friends.

Richard Bennett
Richard Bennett is a writer and a lover of all things video.
Follow @Richard Bennett
Richard Bennett
Mar 27, 2024• Proven solutions
YouTube is compatible to all devices such as smartphones, tablets and computers. However, when the screen is too small, so does the video, which makes the watching experience full of inconvenience.
Sometimes, you may need to rotate the video left/right 90 degrees or 180 degrees. To rotate the YouTube video when you watching it, you can move your devices in order for you to get the perfect angle and make your watching fun and smooth.
Yet, did you know that you could possibly rotate YouTube videos either downloaded or before uploading, to the angle you are comfortable watching? Here is how.
- Method 1: Using YouTube Video Editor to Rotate Videos After Uploading
- Method 2: Rotate YouTube Videos by Advanced YouTube Video Editor Alternatives
Method 1: Using YouTube Video Editor to Rotate Videos [Not available after 2017]
Note: After updating in 2017 September, you cannot rotate a video on YouTube Enhancement. If you need to rotate a video, you should rotate the video before uploading it to YouTube.
YouTube has a built-in video editor where you can rotate YouTube video. Here are the ways on how you can successfully rotate a YouTube video online.
- Log in to your YouTube account.
- Click the dropdown located beside your profile’s thumbnail that can be found in your dashboard.
- Once you have successfully clicked the dropdown menu, you can now search for the video that you want to rotate.
- When you have already found the video, you can now click the Edit button that can easily be found under the thumbnail of the video.
- In the Edit section, choose the Enhancements tab.
- You can find in the lower right part of the video preview the arrows for rotate right and rotate left.

- [Not Recommended] There is a hacky way to show Rotate button on 2021. Right click on the Trim button and click inspect in the pop-up menu. A DevTools window will open with HTML codes of the Trim button highlighted as you can see it in the below image. Find enhance-rotate-buttons on the html codes, and delete the hiddden=”true”, then press the Enter button.


- Then, after choosing, you have successfully rotated the video.
Check this video tutorial to know how to rotate/flip YouTube video with YouTube Video Editor
Cons of YouTube Video Editor
However, using YouTube Video Editor is not the best way to rotate or flip a YouTube video.
- Obviously, one of its disadvantages is that the features are very basic. You can’t use more advanced functions for better edition.
- In addition, since you are doing it online, you need to keep on refreshing the page whenever you are making some changes in your video, which eats a lot of time.
- Another disadvantage of YouTube Video Editor is that you have to get access to internet, or you can’t edit the videos. But it’s headache when you forget to save your work or the internet crashes.
Method 2: Easier Ways to Rotate YouTube Videos by Any Angle
It is recommended to rotate the video before uploading to YouTube. But when you have downloaded a YouTube video, you can also change the rotation by making use of software made for video editing.
Som of the most popular video editors include Wondershare Filmora , Windows Movie Maker, Sony Vegas Movie Studio and Adobe Premiere. These softwares are perfect for editing your videos either you want to enhance it or change the rotation.
1. Wondershare Filmora: Best Video Editor for Beginners and Semi-Pros
Wondershare Filmora video editor is one of the best video editor for PC and perfect for YouTube beginners and semi-pros. You can use on both Windows and Mac you would want to rotate or edit videos to make it look interesting.
It not only allows you to cut, crop, rotate, reverse videos, but also offers your advanced features like PIP, Green Screen, or audio mixing. What’s more, you can find lots of effects for Fashion, gaming, education, tutorial, sports, etc.
How to Rotate YouTube Videos with Filmora Video Editor?
- Import the video.

- To rotate the video, double click it on the timeline.

- The editing panel will appear and you will be able to see the rotation options.
- There are four buttons. You can rotate the videos in 90 degrees, 180 degrees and 270 degrees.

- Export the video that you have rotated.
 Allavsoft Batch Download Online Videos, Music Offline to MP4, MP3, MOV, etc format
Allavsoft Batch Download Online Videos, Music Offline to MP4, MP3, MOV, etc format
2. Windows Movie Maker
For windows users who have Windows Movie Maker already installed on the computer, you can rotate the YouTube video with it with ease for Free. Besides rotating, you can edit the YouTube video with more features in Windows Movie Maker, such as combine several clips into one video, mirror and flip video, and reverse videos. For the detailed information, check our guide of How to Edit YouTube videos in Windows Movie Maker.
The steps of rotating a video in Windows Movie Maker is easy:
- Import the video.
- Click the video then select the rotate button that is found at the toolbar.

- Save the video after rotating on the right angle.
3. Sony Vegas Movie Studio
Sony Vegas Movie Studio is video editing software made for PC. Before it is knows as Sonic Foundry VideoFactory and Sony Screenblast Movie Studio.
- Click the square box that can be found on the video, which is situated at its end.
- The pan pop up will appear and you will be able to see the slider bar.
- At the slider bar, you can see the options rotation, position and key frame inter.
- Under the rotation section, you can enter the angle that you want to rotate the video then hit enter once you have entered the word angle.
4. Adobe Premiere: Best video editing software for professionals to rotate YouTube videos
Adobe Premier is video editing software that is time-line based and is included in the Adobe Creative Cloud.
- Launch Adobe Premiere.
- Start or open a project.
- Import the video.
- Drag the video to the timeline.
- Then, access Effects Control Lab.
- Find the option for rotation, which is located under the Motion option.
- Rotate the video to your desired angle.
For the detailed information, check How to Rotate videos in Premiere?
Have You Known How to Rotate a YouTube Video?
Whether you are watching YouTube videos online or you have downloaded it, you can feasibly rotate the videos on the angle that you want and it will be successful if you know how to do it. If you feel it helpful, share with your friends.

Richard Bennett
Richard Bennett is a writer and a lover of all things video.
Follow @Richard Bennett
Richard Bennett
Mar 27, 2024• Proven solutions
YouTube is compatible to all devices such as smartphones, tablets and computers. However, when the screen is too small, so does the video, which makes the watching experience full of inconvenience.
Sometimes, you may need to rotate the video left/right 90 degrees or 180 degrees. To rotate the YouTube video when you watching it, you can move your devices in order for you to get the perfect angle and make your watching fun and smooth.
Yet, did you know that you could possibly rotate YouTube videos either downloaded or before uploading, to the angle you are comfortable watching? Here is how.
- Method 1: Using YouTube Video Editor to Rotate Videos After Uploading
- Method 2: Rotate YouTube Videos by Advanced YouTube Video Editor Alternatives

WPS Office Premium ( File Recovery, Photo Scanning, Convert PDF)–Yearly
Method 1: Using YouTube Video Editor to Rotate Videos [Not available after 2017]
Note: After updating in 2017 September, you cannot rotate a video on YouTube Enhancement. If you need to rotate a video, you should rotate the video before uploading it to YouTube.
YouTube has a built-in video editor where you can rotate YouTube video. Here are the ways on how you can successfully rotate a YouTube video online.
- Log in to your YouTube account.
- Click the dropdown located beside your profile’s thumbnail that can be found in your dashboard.
- Once you have successfully clicked the dropdown menu, you can now search for the video that you want to rotate.
- When you have already found the video, you can now click the Edit button that can easily be found under the thumbnail of the video.
- In the Edit section, choose the Enhancements tab.
- You can find in the lower right part of the video preview the arrows for rotate right and rotate left.

- [Not Recommended] There is a hacky way to show Rotate button on 2021. Right click on the Trim button and click inspect in the pop-up menu. A DevTools window will open with HTML codes of the Trim button highlighted as you can see it in the below image. Find enhance-rotate-buttons on the html codes, and delete the hiddden=”true”, then press the Enter button.


- Then, after choosing, you have successfully rotated the video.
Check this video tutorial to know how to rotate/flip YouTube video with YouTube Video Editor
Cons of YouTube Video Editor
However, using YouTube Video Editor is not the best way to rotate or flip a YouTube video.
- Obviously, one of its disadvantages is that the features are very basic. You can’t use more advanced functions for better edition.
- In addition, since you are doing it online, you need to keep on refreshing the page whenever you are making some changes in your video, which eats a lot of time.
- Another disadvantage of YouTube Video Editor is that you have to get access to internet, or you can’t edit the videos. But it’s headache when you forget to save your work or the internet crashes.
Method 2: Easier Ways to Rotate YouTube Videos by Any Angle
It is recommended to rotate the video before uploading to YouTube. But when you have downloaded a YouTube video, you can also change the rotation by making use of software made for video editing.
Som of the most popular video editors include Wondershare Filmora , Windows Movie Maker, Sony Vegas Movie Studio and Adobe Premiere. These softwares are perfect for editing your videos either you want to enhance it or change the rotation.
1. Wondershare Filmora: Best Video Editor for Beginners and Semi-Pros
Wondershare Filmora video editor is one of the best video editor for PC and perfect for YouTube beginners and semi-pros. You can use on both Windows and Mac you would want to rotate or edit videos to make it look interesting.
It not only allows you to cut, crop, rotate, reverse videos, but also offers your advanced features like PIP, Green Screen, or audio mixing. What’s more, you can find lots of effects for Fashion, gaming, education, tutorial, sports, etc.
How to Rotate YouTube Videos with Filmora Video Editor?
- Import the video.

- To rotate the video, double click it on the timeline.

- The editing panel will appear and you will be able to see the rotation options.
- There are four buttons. You can rotate the videos in 90 degrees, 180 degrees and 270 degrees.

- Export the video that you have rotated.
2. Windows Movie Maker
For windows users who have Windows Movie Maker already installed on the computer, you can rotate the YouTube video with it with ease for Free. Besides rotating, you can edit the YouTube video with more features in Windows Movie Maker, such as combine several clips into one video, mirror and flip video, and reverse videos. For the detailed information, check our guide of How to Edit YouTube videos in Windows Movie Maker.
The steps of rotating a video in Windows Movie Maker is easy:
- Import the video.
- Click the video then select the rotate button that is found at the toolbar.

- Save the video after rotating on the right angle.
3. Sony Vegas Movie Studio
Sony Vegas Movie Studio is video editing software made for PC. Before it is knows as Sonic Foundry VideoFactory and Sony Screenblast Movie Studio.
- Click the square box that can be found on the video, which is situated at its end.
- The pan pop up will appear and you will be able to see the slider bar.
- At the slider bar, you can see the options rotation, position and key frame inter.
- Under the rotation section, you can enter the angle that you want to rotate the video then hit enter once you have entered the word angle.
4. Adobe Premiere: Best video editing software for professionals to rotate YouTube videos
Adobe Premier is video editing software that is time-line based and is included in the Adobe Creative Cloud.
- Launch Adobe Premiere.
- Start or open a project.
- Import the video.
- Drag the video to the timeline.
- Then, access Effects Control Lab.
- Find the option for rotation, which is located under the Motion option.
- Rotate the video to your desired angle.
For the detailed information, check How to Rotate videos in Premiere?
Have You Known How to Rotate a YouTube Video?
Whether you are watching YouTube videos online or you have downloaded it, you can feasibly rotate the videos on the angle that you want and it will be successful if you know how to do it. If you feel it helpful, share with your friends.
 Project Manager - Asset Browser for 3Ds Max
Project Manager - Asset Browser for 3Ds Max

Richard Bennett
Richard Bennett is a writer and a lover of all things video.
Follow @Richard Bennett
Richard Bennett
Mar 27, 2024• Proven solutions
YouTube is compatible to all devices such as smartphones, tablets and computers. However, when the screen is too small, so does the video, which makes the watching experience full of inconvenience.
Sometimes, you may need to rotate the video left/right 90 degrees or 180 degrees. To rotate the YouTube video when you watching it, you can move your devices in order for you to get the perfect angle and make your watching fun and smooth.
Yet, did you know that you could possibly rotate YouTube videos either downloaded or before uploading, to the angle you are comfortable watching? Here is how.
- Method 1: Using YouTube Video Editor to Rotate Videos After Uploading
- Method 2: Rotate YouTube Videos by Advanced YouTube Video Editor Alternatives
Method 1: Using YouTube Video Editor to Rotate Videos [Not available after 2017]
Note: After updating in 2017 September, you cannot rotate a video on YouTube Enhancement. If you need to rotate a video, you should rotate the video before uploading it to YouTube.
YouTube has a built-in video editor where you can rotate YouTube video. Here are the ways on how you can successfully rotate a YouTube video online.
- Log in to your YouTube account.
- Click the dropdown located beside your profile’s thumbnail that can be found in your dashboard.
- Once you have successfully clicked the dropdown menu, you can now search for the video that you want to rotate.
- When you have already found the video, you can now click the Edit button that can easily be found under the thumbnail of the video.
- In the Edit section, choose the Enhancements tab.
- You can find in the lower right part of the video preview the arrows for rotate right and rotate left.

- [Not Recommended] There is a hacky way to show Rotate button on 2021. Right click on the Trim button and click inspect in the pop-up menu. A DevTools window will open with HTML codes of the Trim button highlighted as you can see it in the below image. Find enhance-rotate-buttons on the html codes, and delete the hiddden=”true”, then press the Enter button.


- Then, after choosing, you have successfully rotated the video.
Check this video tutorial to know how to rotate/flip YouTube video with YouTube Video Editor
Cons of YouTube Video Editor
However, using YouTube Video Editor is not the best way to rotate or flip a YouTube video.
- Obviously, one of its disadvantages is that the features are very basic. You can’t use more advanced functions for better edition.
- In addition, since you are doing it online, you need to keep on refreshing the page whenever you are making some changes in your video, which eats a lot of time.
- Another disadvantage of YouTube Video Editor is that you have to get access to internet, or you can’t edit the videos. But it’s headache when you forget to save your work or the internet crashes.
Method 2: Easier Ways to Rotate YouTube Videos by Any Angle
It is recommended to rotate the video before uploading to YouTube. But when you have downloaded a YouTube video, you can also change the rotation by making use of software made for video editing.
Som of the most popular video editors include Wondershare Filmora , Windows Movie Maker, Sony Vegas Movie Studio and Adobe Premiere. These softwares are perfect for editing your videos either you want to enhance it or change the rotation.
1. Wondershare Filmora: Best Video Editor for Beginners and Semi-Pros
Wondershare Filmora video editor is one of the best video editor for PC and perfect for YouTube beginners and semi-pros. You can use on both Windows and Mac you would want to rotate or edit videos to make it look interesting.
It not only allows you to cut, crop, rotate, reverse videos, but also offers your advanced features like PIP, Green Screen, or audio mixing. What’s more, you can find lots of effects for Fashion, gaming, education, tutorial, sports, etc.
How to Rotate YouTube Videos with Filmora Video Editor?
- Import the video.
- To rotate the video, double click it on the timeline.

- The editing panel will appear and you will be able to see the rotation options.
- There are four buttons. You can rotate the videos in 90 degrees, 180 degrees and 270 degrees.

- Export the video that you have rotated.
2. Windows Movie Maker
For windows users who have Windows Movie Maker already installed on the computer, you can rotate the YouTube video with it with ease for Free. Besides rotating, you can edit the YouTube video with more features in Windows Movie Maker, such as combine several clips into one video, mirror and flip video, and reverse videos. For the detailed information, check our guide of How to Edit YouTube videos in Windows Movie Maker.
The steps of rotating a video in Windows Movie Maker is easy:
- Import the video.
- Click the video then select the rotate button that is found at the toolbar.

- Save the video after rotating on the right angle.
3. Sony Vegas Movie Studio
Sony Vegas Movie Studio is video editing software made for PC. Before it is knows as Sonic Foundry VideoFactory and Sony Screenblast Movie Studio.
- Click the square box that can be found on the video, which is situated at its end.
- The pan pop up will appear and you will be able to see the slider bar.
- At the slider bar, you can see the options rotation, position and key frame inter.
- Under the rotation section, you can enter the angle that you want to rotate the video then hit enter once you have entered the word angle.
4. Adobe Premiere: Best video editing software for professionals to rotate YouTube videos
Adobe Premier is video editing software that is time-line based and is included in the Adobe Creative Cloud.
- Launch Adobe Premiere.
- Start or open a project.
- Import the video.
- Drag the video to the timeline.
- Then, access Effects Control Lab.
- Find the option for rotation, which is located under the Motion option.
- Rotate the video to your desired angle.
For the detailed information, check How to Rotate videos in Premiere?
Have You Known How to Rotate a YouTube Video?
Whether you are watching YouTube videos online or you have downloaded it, you can feasibly rotate the videos on the angle that you want and it will be successful if you know how to do it. If you feel it helpful, share with your friends.

Richard Bennett
Richard Bennett is a writer and a lover of all things video.
Follow @Richard Bennett
- Title: Optimize Video Pace on YouTube for Devices (Speed Adjustments) for 2024
- Author: Kenneth
- Created at : 2024-07-31 22:28:49
- Updated at : 2024-08-01 22:28:49
- Link: https://facebook-video-footage.techidaily.com/optimize-video-pace-on-youtube-for-devices-speed-adjustments-for-2024/
- License: This work is licensed under CC BY-NC-SA 4.0.


 KoolReport Pro is an advanced solution for creating data reports and dashboards in PHP. Equipped with all extended packages , KoolReport Pro is able to connect to various datasources, perform advanced data analysis, construct stunning charts and graphs and export your beautiful work to PDF, Excel, JPG or other formats. Plus, it includes powerful built-in reports such as pivot report and drill-down report which will save your time in building ones.
KoolReport Pro is an advanced solution for creating data reports and dashboards in PHP. Equipped with all extended packages , KoolReport Pro is able to connect to various datasources, perform advanced data analysis, construct stunning charts and graphs and export your beautiful work to PDF, Excel, JPG or other formats. Plus, it includes powerful built-in reports such as pivot report and drill-down report which will save your time in building ones.  CalendarBudget - Monthly subscription membership to CalendarBudget via web browser or mobile app. Support included.
CalendarBudget - Monthly subscription membership to CalendarBudget via web browser or mobile app. Support included.  PDF application, powered by AI-based OCR, for unified workflows with both digital and scanned documents.
PDF application, powered by AI-based OCR, for unified workflows with both digital and scanned documents.  PDF application, powered by AI-based OCR, for unified workflows with both digital and scanned documents.
PDF application, powered by AI-based OCR, for unified workflows with both digital and scanned documents.  Any DRM Removal for Win:Remove DRM from Adobe, Kindle, Sony eReader, Kobo, etc, read your ebooks anywhere.
Any DRM Removal for Win:Remove DRM from Adobe, Kindle, Sony eReader, Kobo, etc, read your ebooks anywhere. DLNow Video Downloader
DLNow Video Downloader

 The Tube Sites Submitter is a fast and efficient tool for anyone who needs to upload videos quickly, easily and automatically to hundreds of tube sites in mere minutes .
The Tube Sites Submitter is a fast and efficient tool for anyone who needs to upload videos quickly, easily and automatically to hundreds of tube sites in mere minutes . 



 Jutoh is an ebook creator for Epub, Kindle and more. It’s fast, runs on Windows, Mac, and Linux, comes with a cover design editor, and allows book variations to be created with alternate text, style sheets and cover designs.
Jutoh is an ebook creator for Epub, Kindle and more. It’s fast, runs on Windows, Mac, and Linux, comes with a cover design editor, and allows book variations to be created with alternate text, style sheets and cover designs. 


