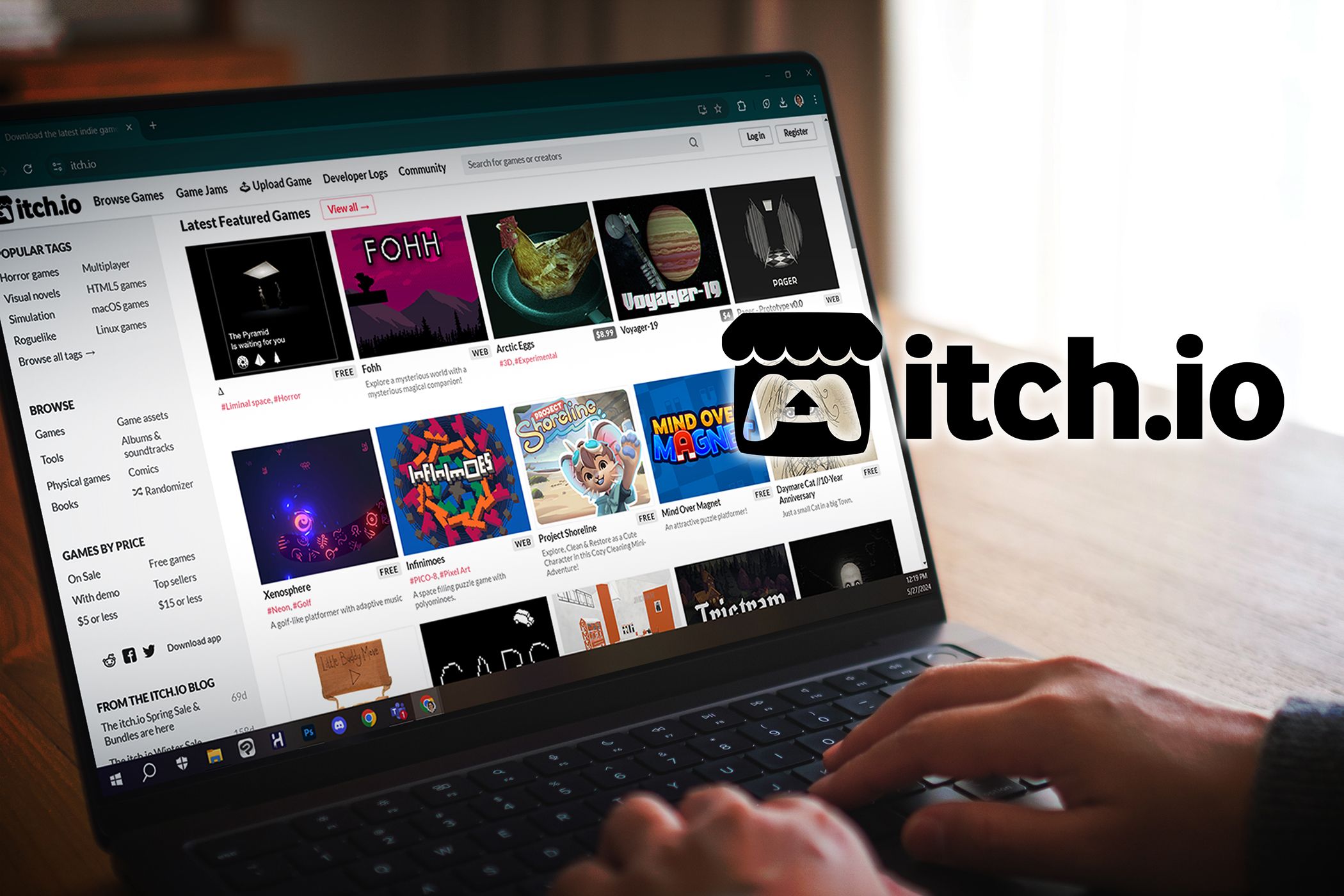
Tackling Audio Playback Issues in Audacity? Try These 5 Key Solutions to Resolve Sound Devices Error

Tackling Audio Playback Issues in Audacity? Try These 5 Key Solutions to Resolve Sound Devices Error

FIX: Error opening sound device. Please check the recording device settings and the project sample rate.
If you got error “**Error opening sound device**” while using Audacity to record sound, don’t worry. You can fix the error by following the simple instructions below.
Audacity website has provided tips to fix this issue. But it seems not very easy to follow through the instructions. If you’ve tried the solutions on their website but the error persists, try the six solutions in this post.
There are six solutions for you to try to fix this error. You may not have to try them all. Just work your way down at the top of the list until you find the one that works for you.
- Ensure the external sound device is plugged in (desktop only)
- Ensure the external sound device is enabled
- Ensure audio device settings in Audacity are configured correctly
- Turn off Software Playthrough in Audacity
- Update the audio driver
- Restart the Windows Audio Endpoint Builder service
Solution 1: Ensure the external sound device is plugged in (desktop only)
If you’re using a desktop computer, ensure the device you use to listen to the sound such as external speakers, is plugged in .
If you’ve plugged the external sound device into the computer,ensure they are recognized by your computer .
How to check : In the system tray, if you see a red x with circle icon the speaker icon, it indicates the external sound device (for example, your speakers or your microphone) is not connected to the computer. In this case, unplug the device then replug it. After that, if the issue is still there, refer the steps inSolution 2 to check if the device is disabled.
Solution 2: Ensure the external sound device is enabled
If the external speakers or microphone is disabled, error “ Error open sound device. Try changing the audio host, recording device and the project sample rate ” would occur. So when you get this error, check if the device is disabled. If it’s disabled, enable it manually.
Follow steps below to check if the speakers are disabled:
- Right-click on the speaker icon in the system tray, and selectPlayback devices .

- If you see the Speakers disabled, right-click on the item, then selectEnable . If you see the Speakers enabled, skip this step.

If you’re using alaptop computer , you also need to check if themicrophone device is disabled.
Follow these steps:
- Right-click on the speaker icon in the system tray, and selectRecording devices .

- If you see the Microphone disabled, right-click on the item, then selectEnable . If you see the Microphone enabled, skip this step.

Solution 3: Ensure audio device settings in Audacity are configured correctly
This error can be caused by incorrect audio device settings in Audacity. So check and ensure the audio device settings in Audacity are configured correctly.
Follow these steps:
OpenAudacity .
ClickEdit in the menu bar and selectPreferences .

- ClickDevices .

- Ensure theHost field set toWindows WASAPI .

After you set the Host to Windows WASAPI, you’ll see the values of Device field under Playback and the Device under Recording change automatically.
Click theOK button.
Check to see if you can record successfully.
Solution 4: Turn off Software Playthrough of input in Audacity
Software Playthrough should not be enabled when you record sound. If it’s enabled, error “Error opening sound device” will probably occur.
Follow below steps to check if Software Playthrough is checked. And uncheck it if you need.
OpenAudacity .
ClickEdit in the menu bar and selectPreferences .

- ClickRecording .

- Under Playthrough, if you seeSoftware Playthrough of input is checked, uncheck it. Then click theOK button. If not, skip this solution then try other solutions.

Solution 5: Update the audio driver
If the installed audio driver is outdated, it may not support the Audacity record feature. To fix the error, you can try to update the audio driver.
You can update the audio driver manually. Just go to your PC manufacturer’s website or the sound card manufacturer’s website to check for and download the latest audio driver. If you don’t have the time, patience or computer skills to update the driver manually, you can do it automatically withDriver Easy .
Driver Easy will automatically recognize your system and find the correct drivers for it. You don’t need to know exactly what system your computer is running, you don’t need to risk downloading and installing the wrong driver, and you don’t need to worry about making a mistake when installing.
You can update your drivers automatically with either the FREE or the Pro version of Driver Easy. But with the Pro version it takes just 2 clicks (and you get full support and a 30-day money back guarantee):
1)Download and install Driver Easy.
- Run Driver Easy and clickScan Now . Driver Easy will then scan your computer and detect any problem drivers.

- Click theUpdate button next to a flagged audio driver to automatically download and install the correct version of this driver (you can do this with the FREE version).
Or clickUpdate All to automatically download and install the correct version of all the drivers that are missing or out of date on your system (this requires the Pro version – you’ll be prompted to upgrade when you click Update All).

- After updating the driver, check to see if you can record sound successfully.
Solution 6: Restart the Windows Audio Endpoint Builder service
If Windows Audio Endpoint Builder service is not running properly, this error would occur. So restart the Windows Audio Endpoint Builder service to try to fix the “Error opening sound device “ issue.
Follow steps below:
On your keyboard, press theWin+R (Windows logo key and R key) at the same time to invoke the run box.
Typeservices.msc and pressEnter to open the Services window.

- ClickWindows Audio Endpoint Builder , then clickRestart . The follow the on-screen instructions.

- Check to see if you can record successfully.
Hopefully the solutions above help you resolve the problem. If you have any questions, please feel free to leave your comments. I’d love to hear of any ideas or suggestions.
Also read:
- [New] In 2024, Culinary Craftsmanship Innovative Naming for Food Shows
- [New] Ultimate Guide 5 Advanced Webcams for Video Calls
- [Updated] 2024 Approved Affiliate Allies for Small Channels An Easy Approach
- [Updated] 2024 Approved Elevating Your Channel YouTube Backlink Basics
- [Updated] 2024 Approved Essential Insights Into YouTube Live Image Crafting
- [Updated] Audio File Fusion Seamless Conversion From SRT to Other Formats
- [Updated] In 2024, Essential Gear Checklist for YouTube Success
- [Updated] Ultimate Guide Choosing Powerful Notebooks for Filmmakers
- 2024 Approved Optimal MKV Watcher for Laptops
- Comprehensively Understanding and Mastering Win10's Zoom Use for 2024
- Decoding the Route to Achieving Facebook Verification for 2024
- Do You Want to Create Adjustment Layers in Final Cut Pro? This Article Will Discuss a Simple yet Efficient Method to Generate Adjustment Layers in Final Cut Pro
- In 2024, How to Unlock SIM Card on Honor Magic Vs 2 online without jailbreak
- Power of AI Thumbnail Generators
- Pro Screen Recording Tool for Successful YouTubers for 2024
- Synthesizing Waterway Content with Impact for 2024
- The Complete Process for Customizing Video Game Channels for 2024
- The Ultimate Showdown: M1 Vs. M2 iPad Pro - Deciding Which Fits Your Needs Best | Digital Expertise
- The Ultimate Solution: Resolving Issues with Windows Feature Update to May 2020 (Build 1903)
- Title: Tackling Audio Playback Issues in Audacity? Try These 5 Key Solutions to Resolve Sound Devices Error
- Author: Kenneth
- Created at : 2025-02-16 17:12:44
- Updated at : 2025-02-19 19:49:57
- Link: https://facebook-video-footage.techidaily.com/1723016263228-tackling-audio-playback-issues-in-audacity-try-these-5-key-solutions-to-resolve-sound-devices-error/
- License: This work is licensed under CC BY-NC-SA 4.0.